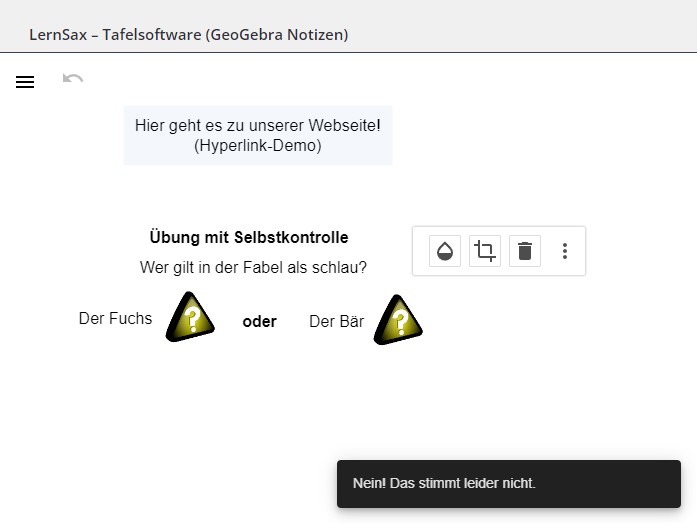GeoGebra-Funktionalität in LernSax-Tafelbildern nutzen
Die in LernSax integrierte Tafelsoftware beruht auf einer GeoGebra-Tafelsoftware, die für LernSax angepasst wurde. Für die Darstellung einfacher Sachverhalte wie Texte, Formen und Bilder etc. ist diese auch gut zu gebrachen. Schwieriger wird es, interaktive Elemente einzubauen.
Zum Beispiel kann man über das Web-Tool externe Webseiten (https) als Objekte in ein Tafelbild einfügen und im Editormodus aktivieren („Objekte auswählen“ muss aktiviert sein). Dann können diese eingebundenen Webseiten an der Tafel direkt im Tafelbild verwendet werden. Ein Beispiel soll das demonstrieren:
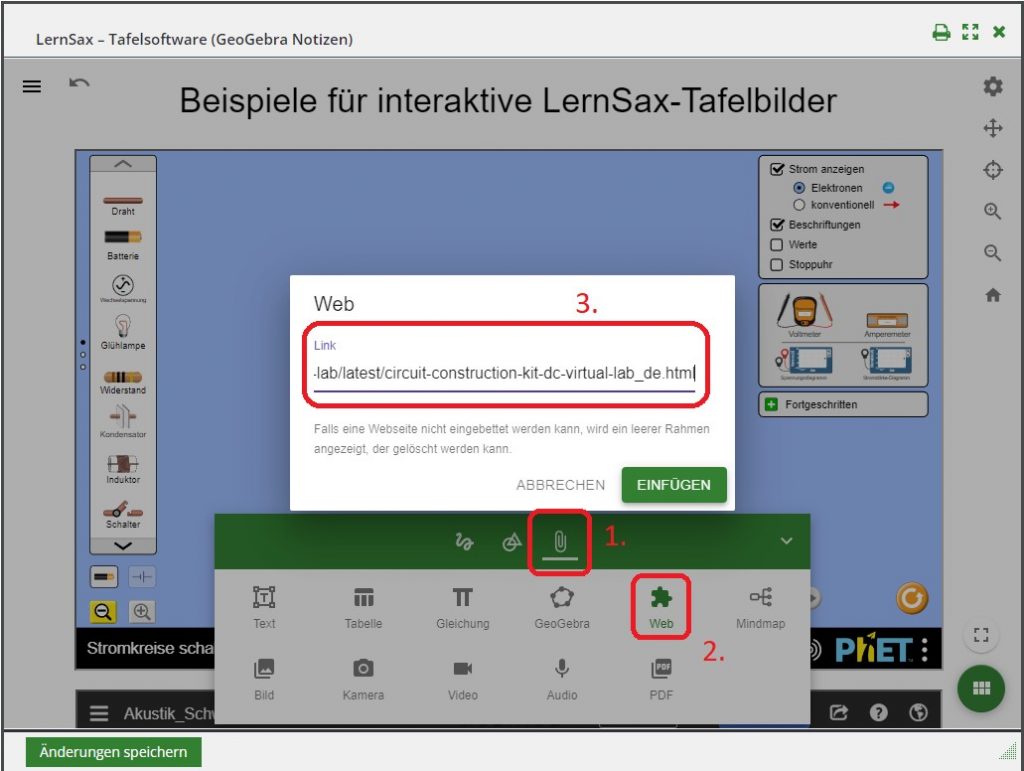
In der Praxis sieht das Ergebnis dann so aus:
Das Tafelbild kann in LernSax unter „Daten“ als „Tafelbild“ (ggs-Datei) importiert werden:
https://d.lernsax.de/d.php/1/6/0.1073741824048.wc0UO2HcJv05GYqgUDZ8ZdSa.LzMxLzc3
Wenn man jedoch nur einen einfachen Link einfügen will, um z. B. auf eine Quelle zu verlinken, kommt man an die Grenzen des Systems. Dabei geht das und auch das Einfügen einer interaktiven Rückmeldung eigentlich ganz einfach. Dieses kleine Video soll die Funktionalität zeigen:
Wie kann man diese Funktionalität in LernSax-Tafelbilder einbauen?
Beginnen wir mit dem Anlegen eines neuen Tafelbildes mit der Dateiendung ggs (geogebra slides):
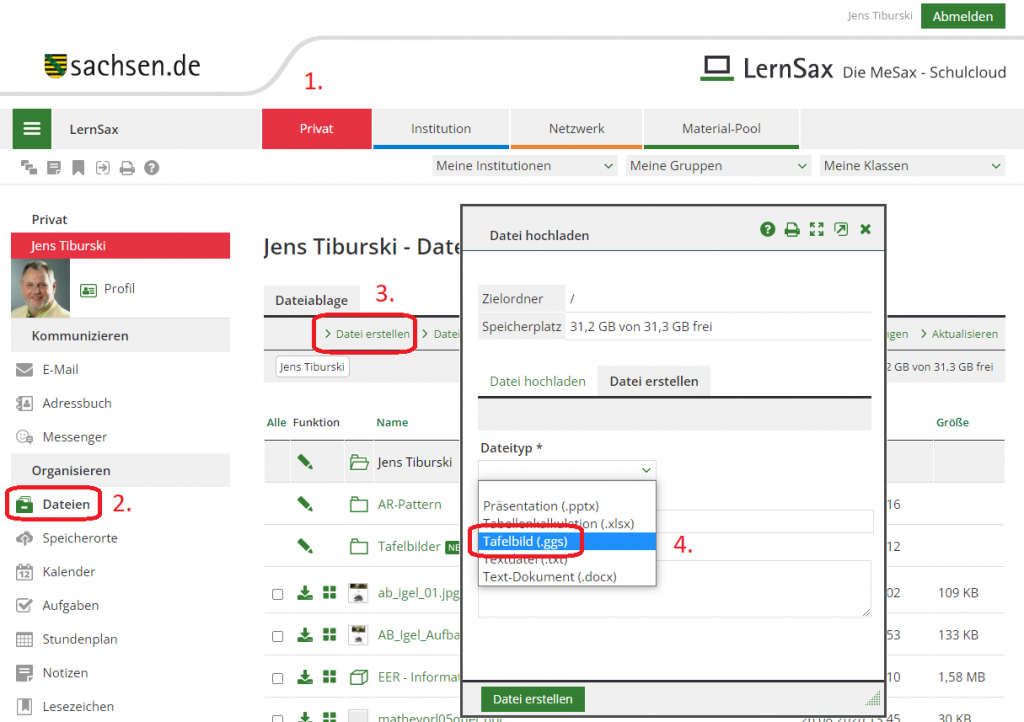
Dieses bekommt nun einen aussagekräftigen Namen:
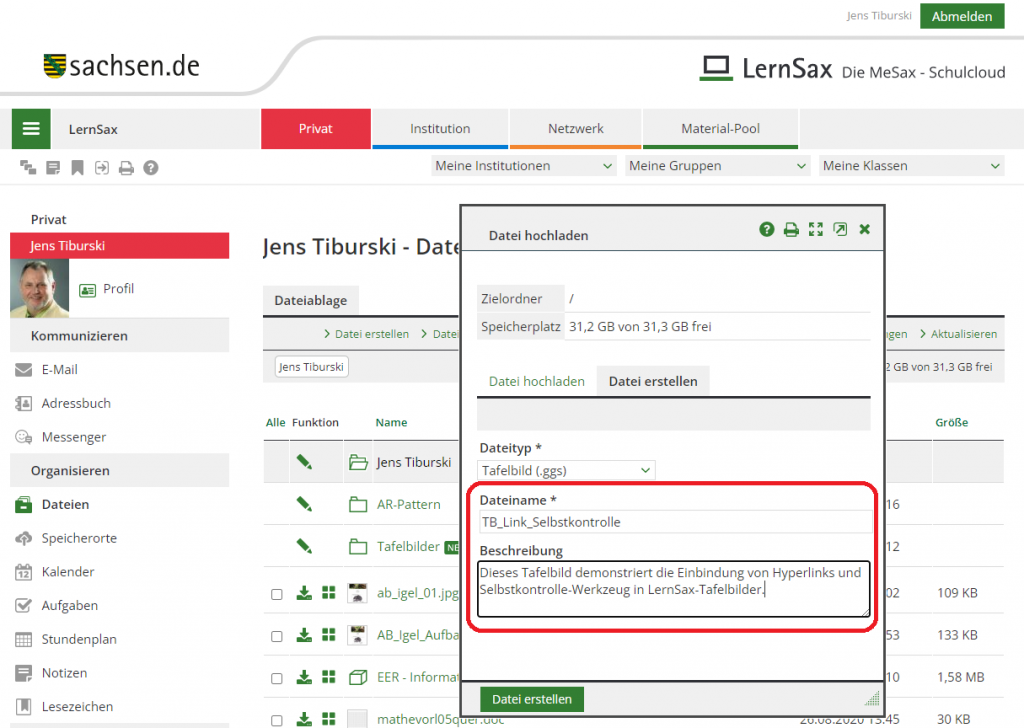
Auf dem Tafelbild kann nun ein Textfeld eingetragen werden:
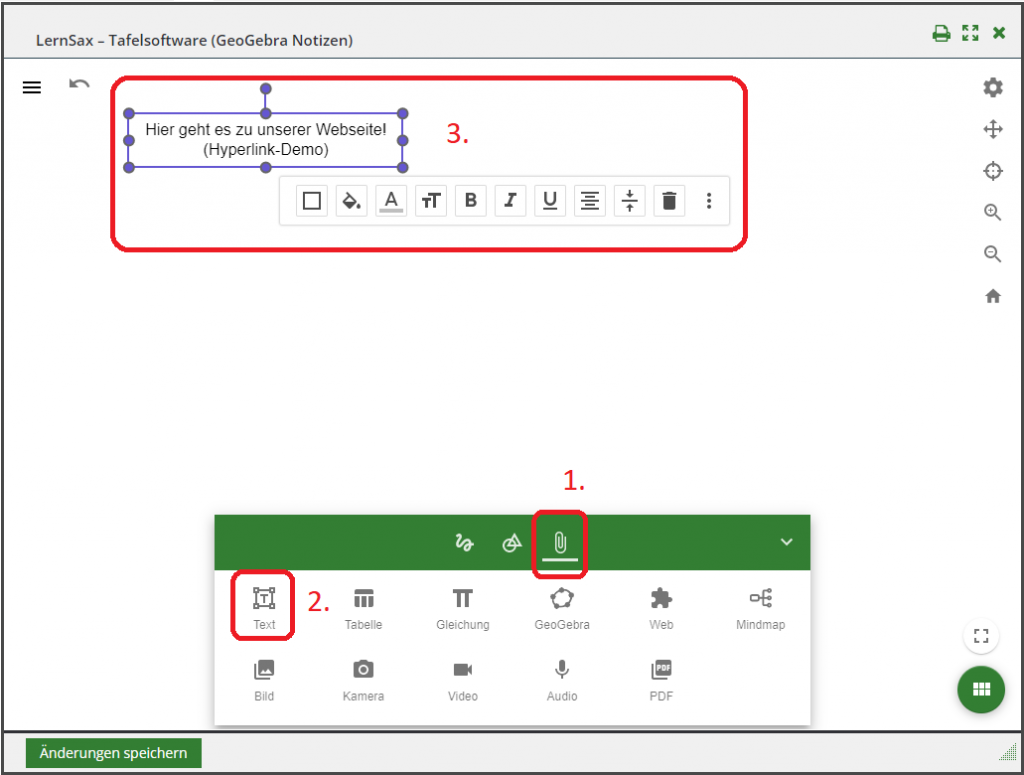
Um daraus einen Link zu machen überdeckt man den Text mit einer transparenten Form:
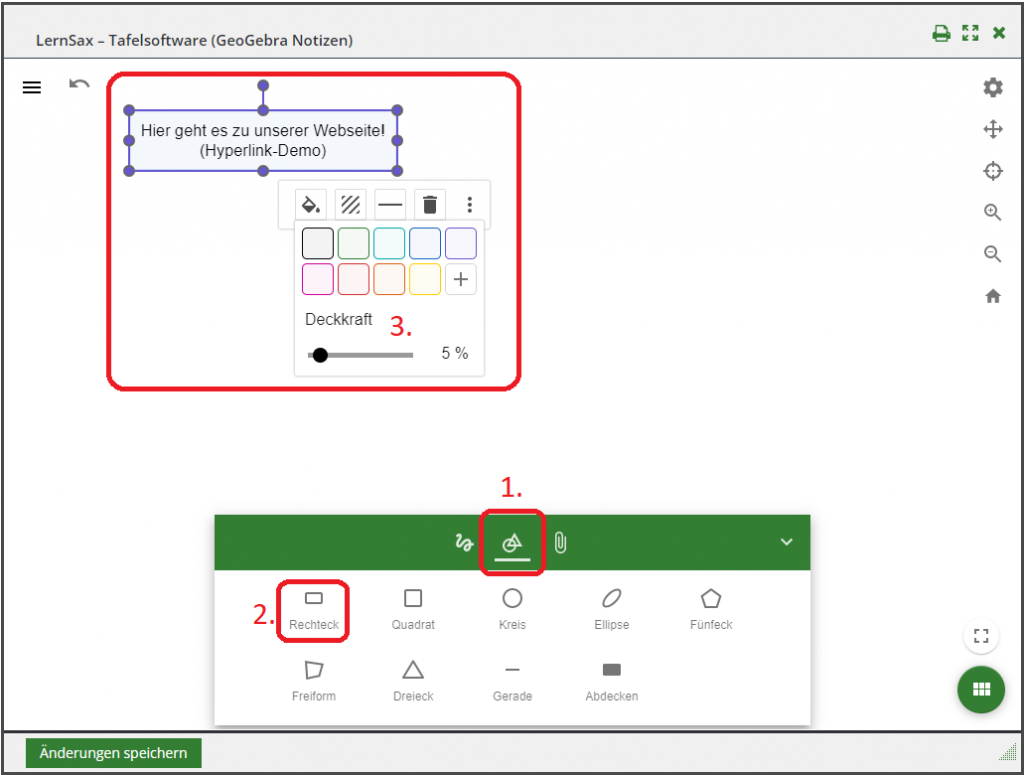
Diese Form wird nun mit Rechtsklick angeklickt um das Kontextmenü zu öffnen. Im Kontextmenü wählt man die Einstellungen:
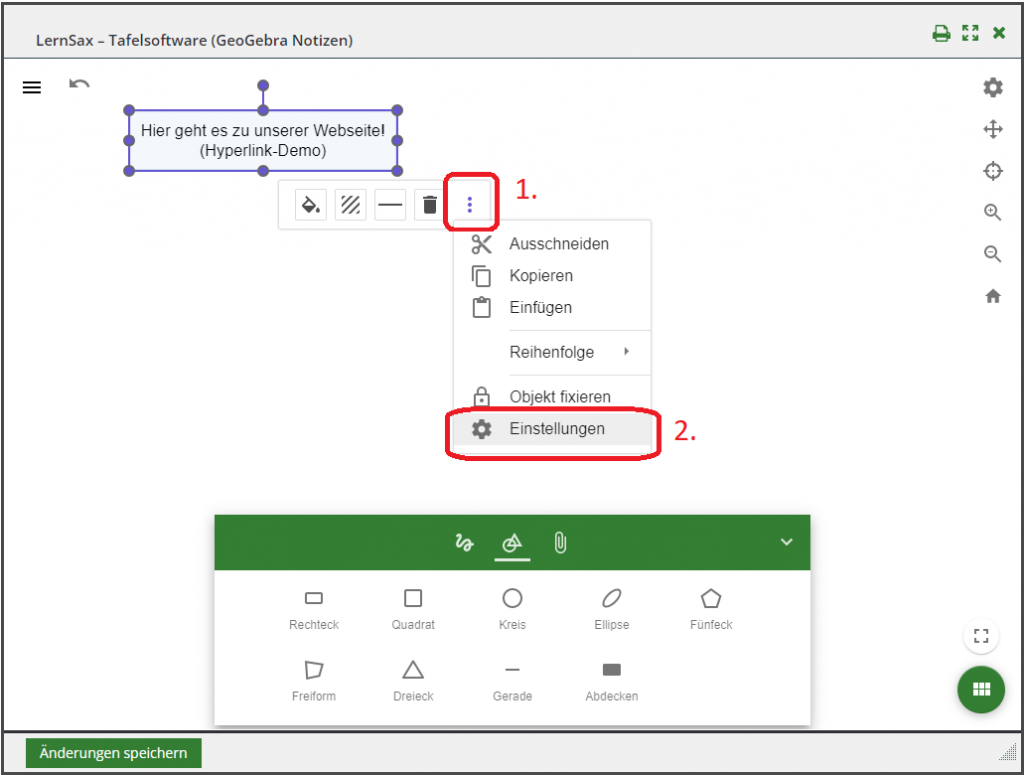
In den Einstellungen wählt man zuerst „Skripting„, stellt dann auf „JavaScript“ um und trägt folgenden Skript ein:
window.open(‚https://mpz-lkl-medienprojekte.de/‘, ‚_blank‘);
Man kann die Skriptzeile per Copy&Past übertragen und die gewünschte Web-Adresse (vollständige URL) einfügen:
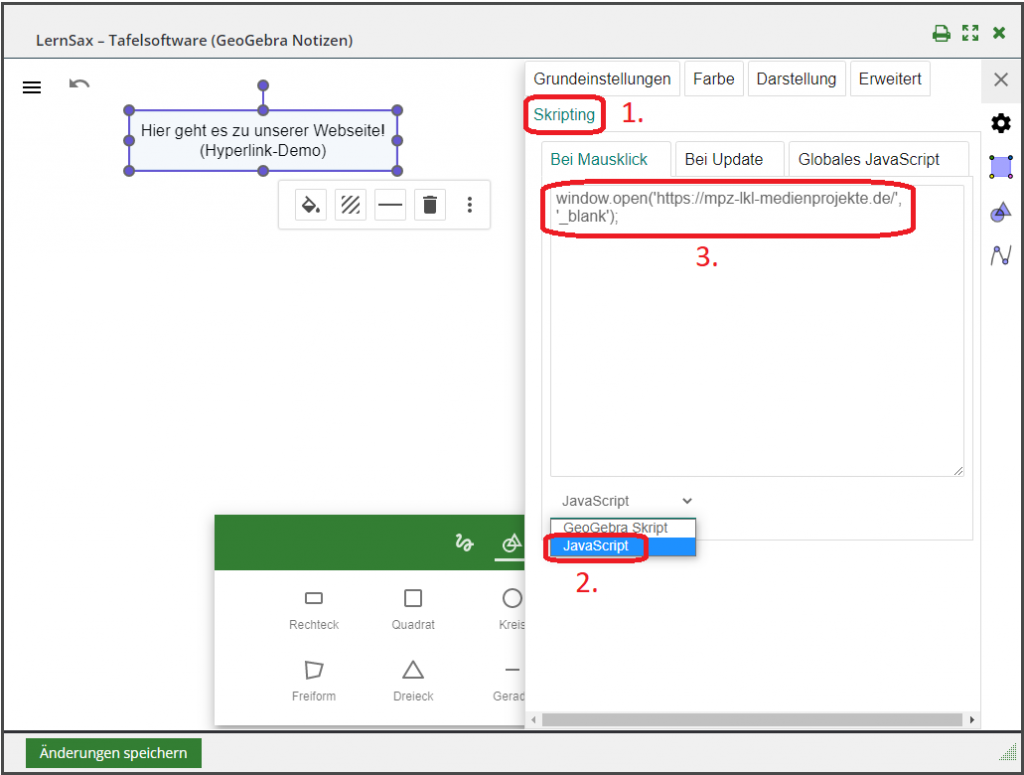
Wenn das geklappt hat sollte der Link funktionieren.
Leider funktioniert das nicht direkt beim Textfeld obwohl es auch dort Skripting gibt – nach dem Speichern und Einladen ist der Link dann verschwunden. Bei Formen und Bildern klappt es aber prima!
Als nächstes verwenden wir kleine Bildchen (sogenannte Icons) als Anker für interaktive Rückmeldungen. Es wird eine Frage formuliert und dann werden die richtigen und falschen Antworten ergänzt. Zu jeder Antwortmöglichkeit wird ein kleines Bildchen hinzugefügt. Meine Icons habe ich von
https://publicdomainvectors.org/de
Diese Plattform stellt Bilder kostenlos als Public Domain (also praktisch rechtefrei) zur Verfügung. Diese Bildchen fügt man also nun an den passenden Stellen bei den Antworten ein:
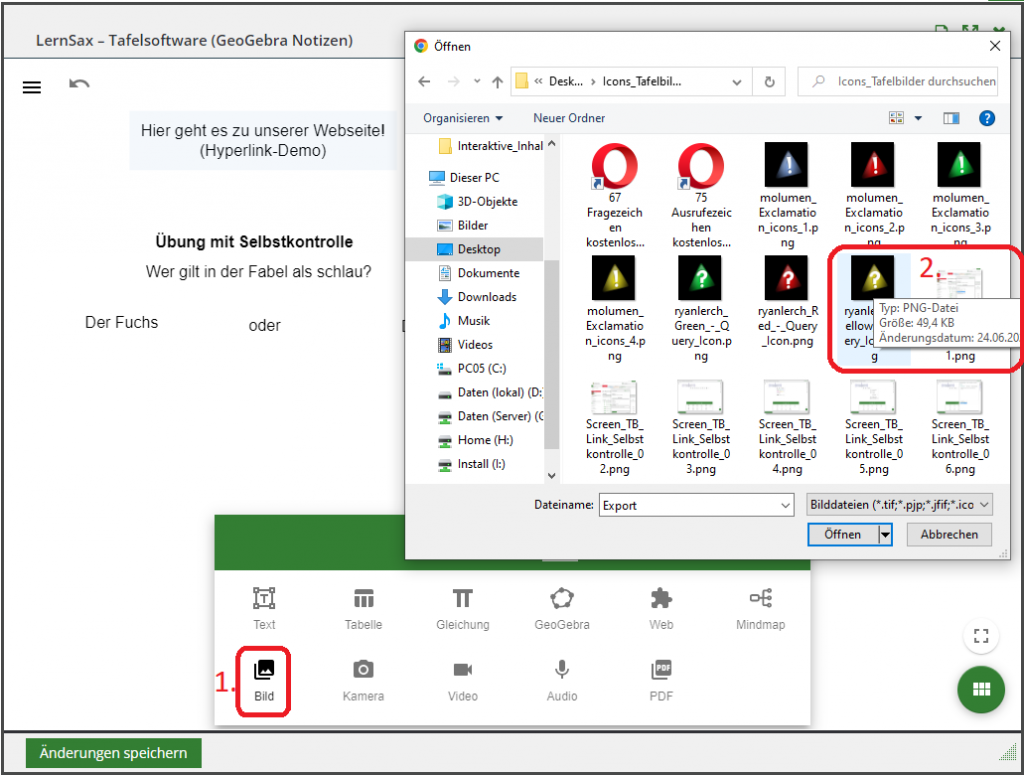
Das sollte dann ungefähr so aussehen (Sie können natürlich gern eigene Bilder verwenden!):
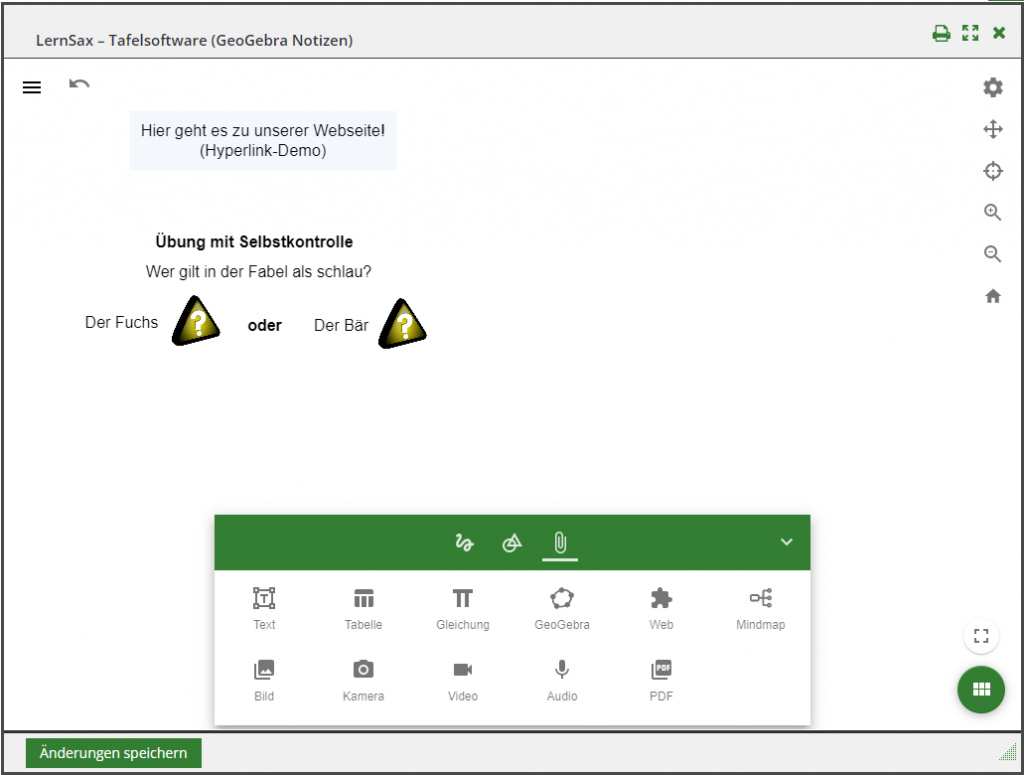
Jetzt geht man genauso vor, wie oben beschrieben:
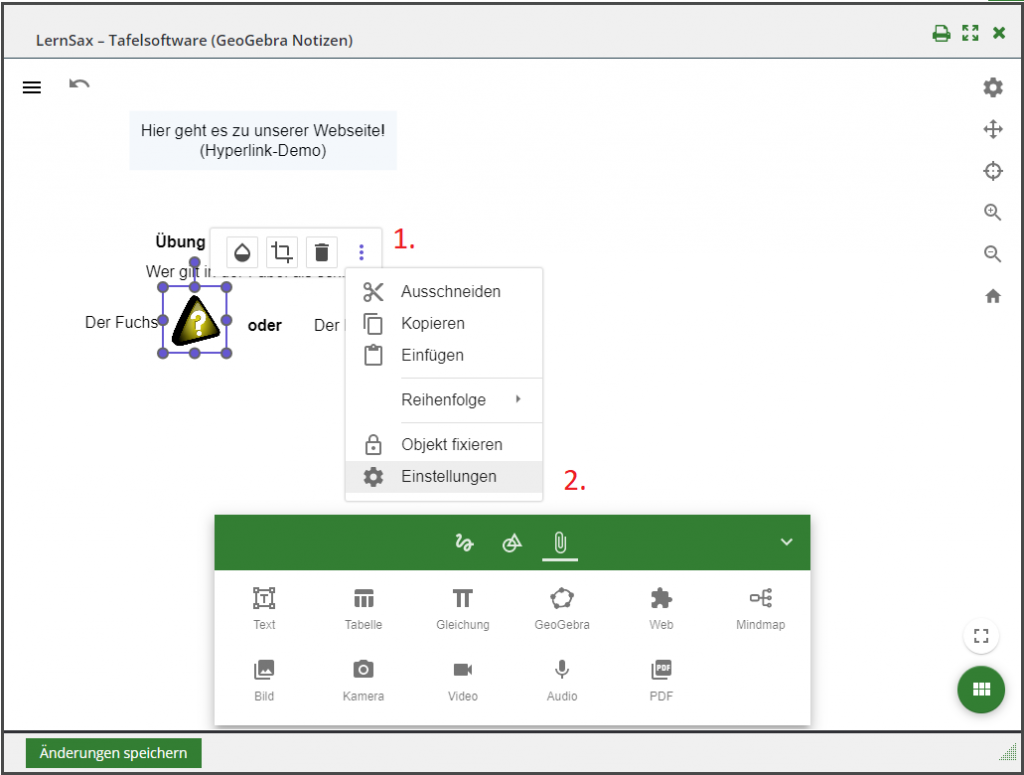
In den „Skripting„-Einstellungen kommt nun folgendee JavaScript-Anweisung:
alert(„Ja! Das stimmt.“);
Der Text kann natürlich frei angepasst werden. Der Alert bewirkt die Öffnung eines Info-Fensters mit dem eingegebenen Text:
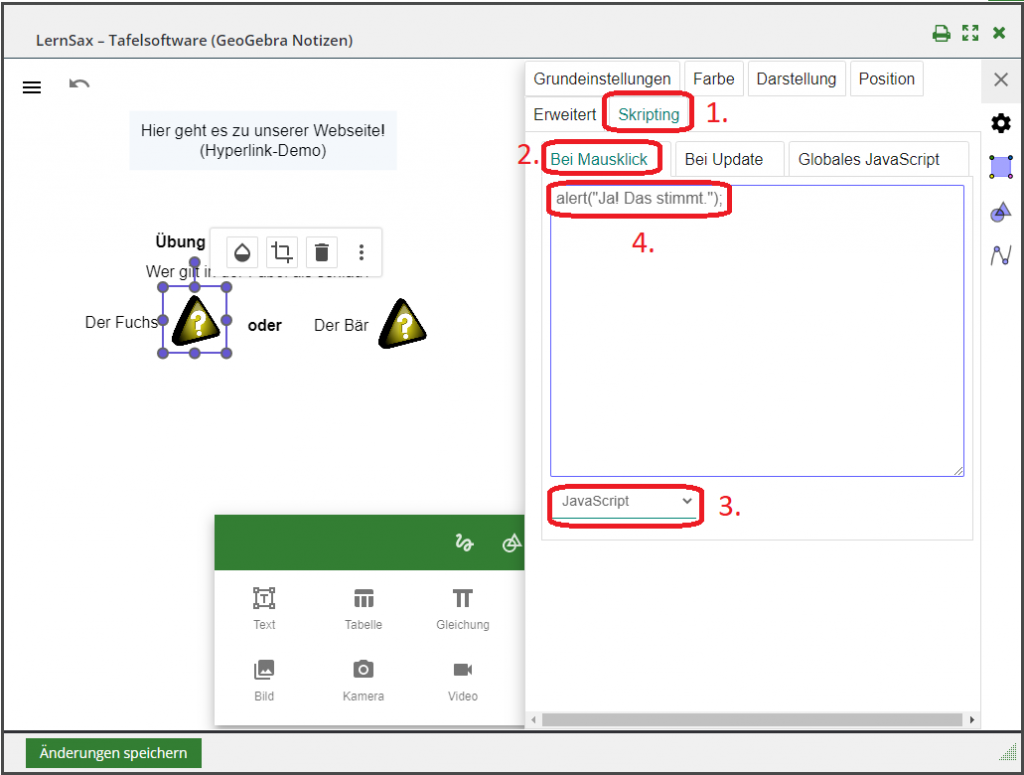
Dann folgt die Alert-Anzeige für die zweite Option:
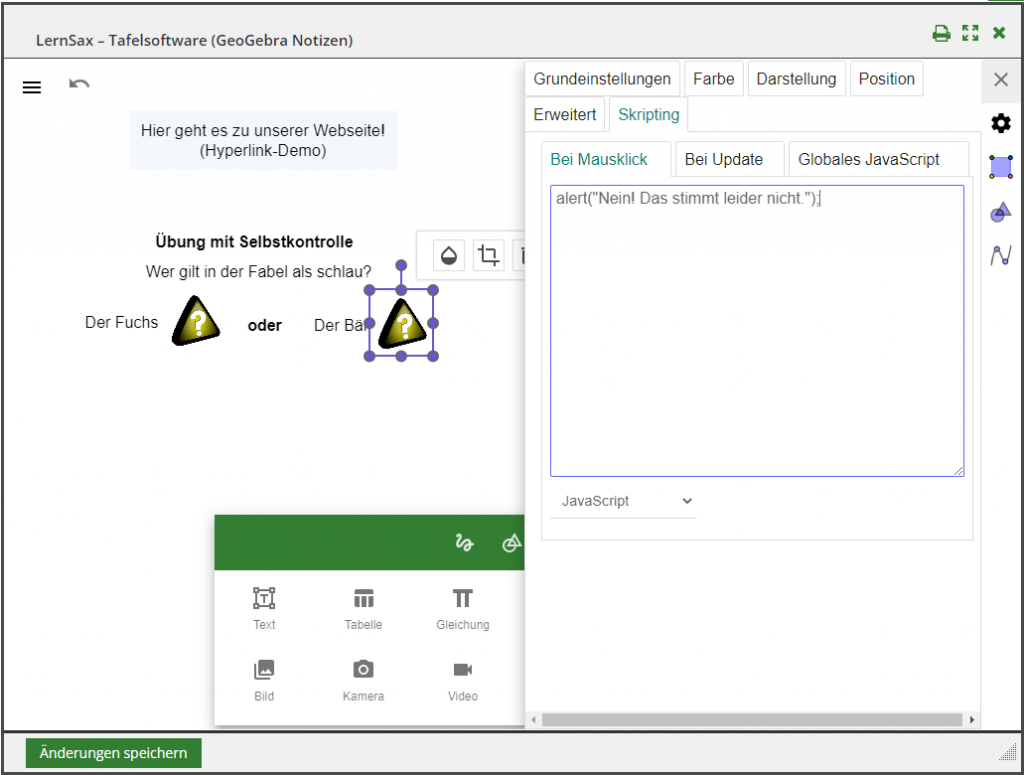
Wenn alles erledigt wurde, dann sollte das Tafelbild nun eine interaktive Selbstkontrolle erlauben:
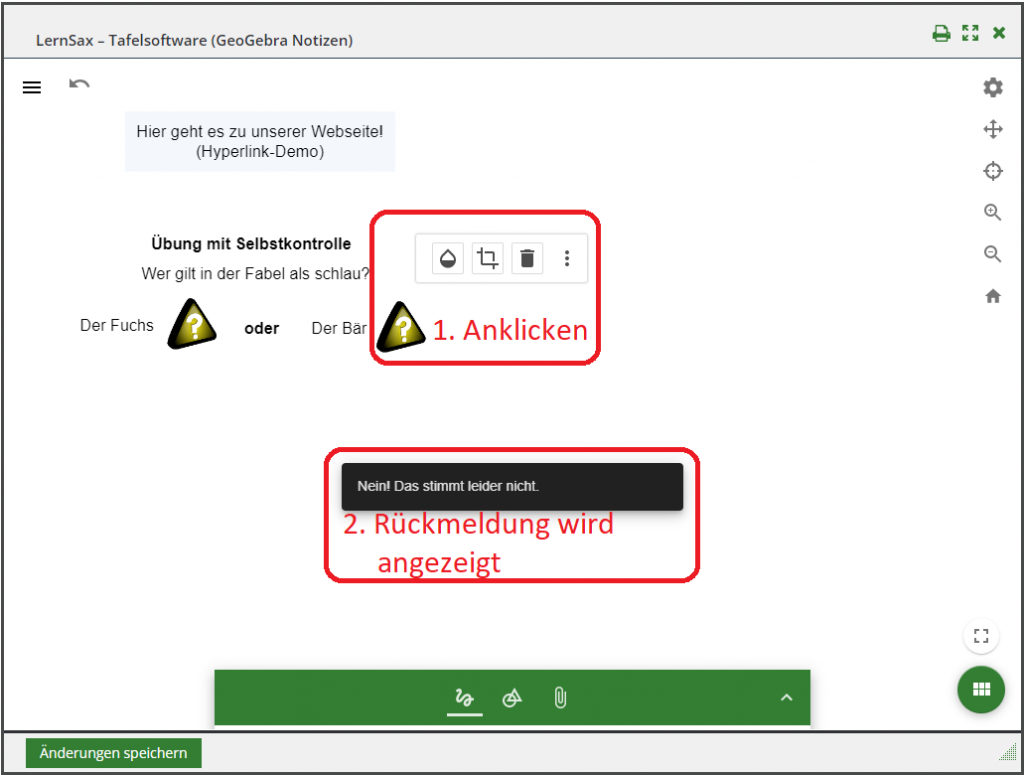
Das fertige Tafelbild kann hier heruntergeladen werden:
https://d.lernsax.de/d.php/1/6/0.1073741824048.V6IO768QQ2qjExWPBfXl8riq.Lzgz
Nun kann das Tafelbild in LernSax importiert und an die eigenen Wünsche angepasst werden!
Wer sein Linkfenster nun noch etwas aufhübschen möchte, der kann folgende Skripte verwenden:
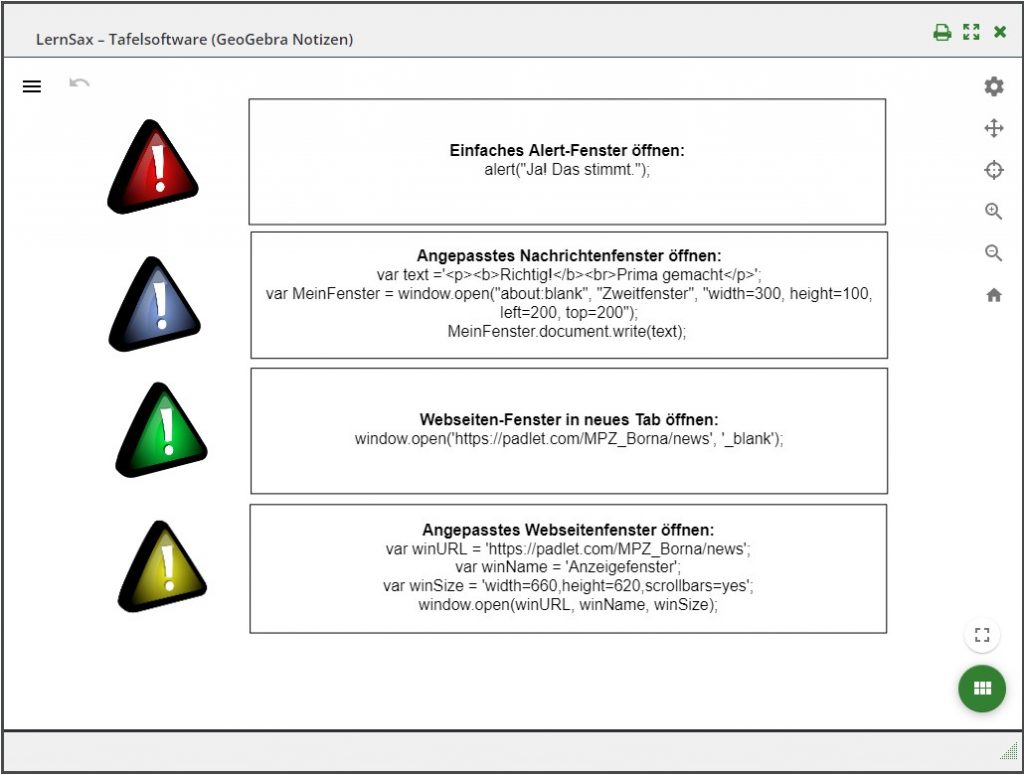
Auch dieses Tafelbild kann man wieder herunterladen und anpassen:
https://d.lernsax.de/d.php/1/6/0.1073741824048.wSU3OmR7Xi0wvqSUcayuQkki.LzMxLzg1
Viel Spaß nun noch beim Experimentieren – und keine Angst: So kompliziert, wie es sich beim ersten Mal liest, ist es gar nicht …
Ihr Team vom MPZ LKL in Borna