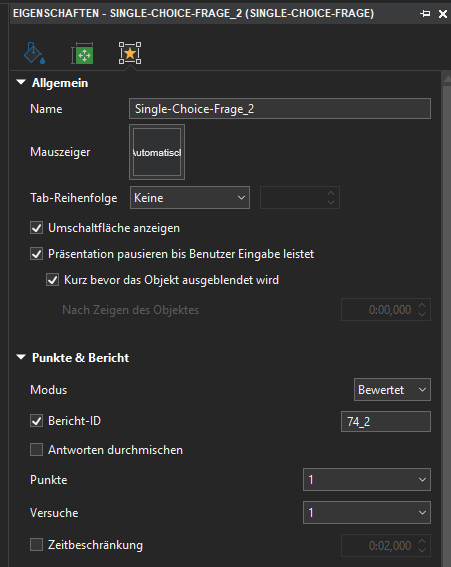Digitale Unterrichtsmittel erstellen mit dem ActivePresenter
Das Windows-Programm ActivePresenter (auch für iOS verfügbar) ist für der Gestaltung von digitalen Unterrichtsmitteln perfekt geeignet. Bereits in der kostenlosen Version hat man (nahezu) den vollen Funktionsumfang. Beim Export wird ein ActivePresenter-Wasserzeichen eingeblendet. Ansonsten können erstellte Materialien in diversen Formaten exportiert und sogar auf ein integriertes LMS hochgeladen werden.
Der Programmdownload kann hier erfolgen:
https://atomisystems.com/activepresenter/
Die Fortbildung wurde in vier Schritten konzipiert:
- Folien gestalten
- Einbetten interaktiver Webtools
- HTML5-Fragen gestalten
- Videobearbeitung
- Exportoptionen
Folien gestalten
Prinzipiell kann mit dem ActivePresenter Material in Form von Folien erstellt werden.
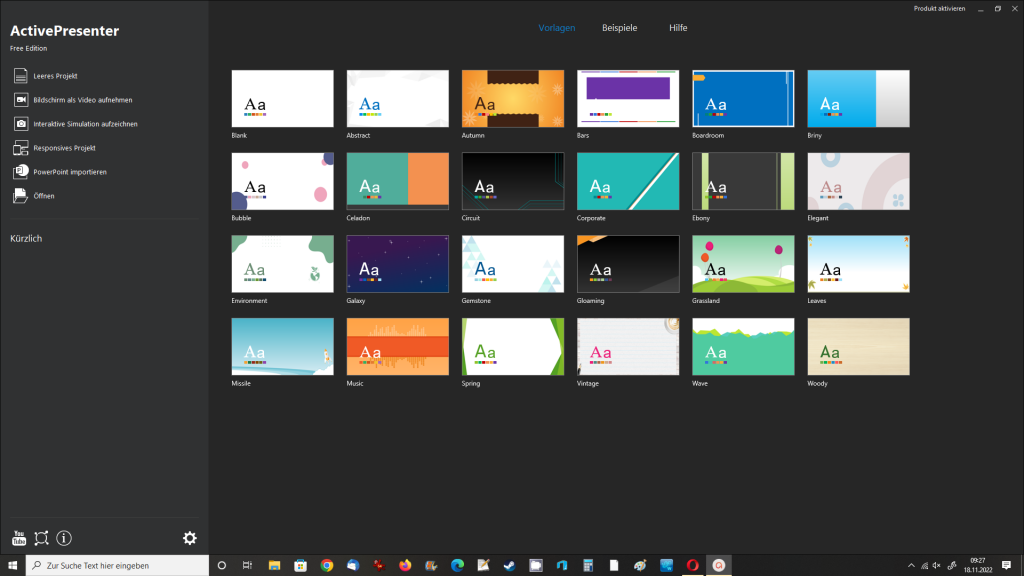
Man kann aus einer Auswahl von Vorlagen wählen, oder ein leeres Projekt starten und komplett selbst gestalten.
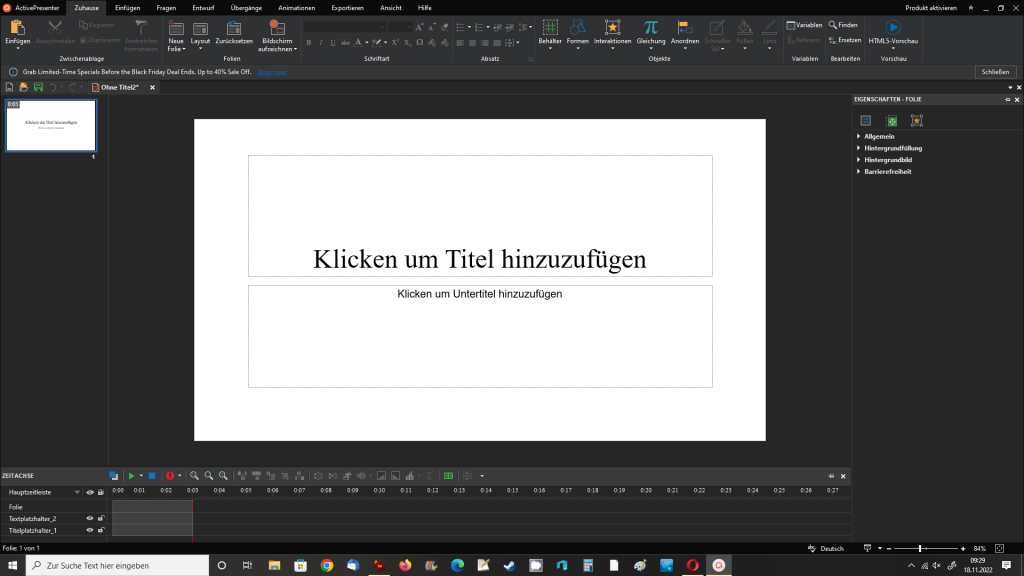
Einzelne Objekte (Textfelder, Bilder, Symbole, Formen etc.) können gruppiert und anhand der Zeitleiste (unter der Folienansicht) animiert werden.
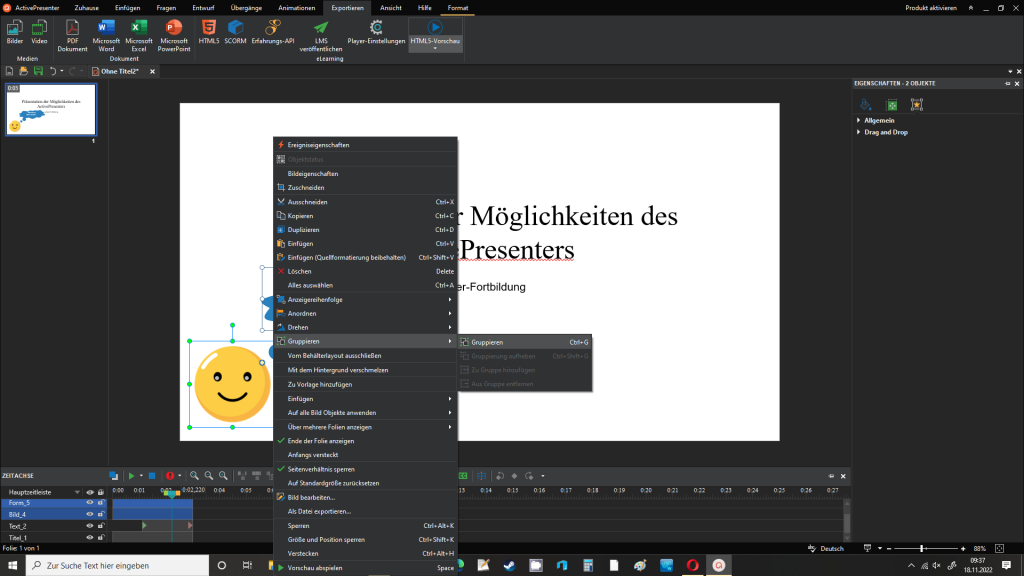
So kann man aus Vorlagen oder in freier Gestaltung (wie mit PowerPoint) eine Präsentation erstellen.
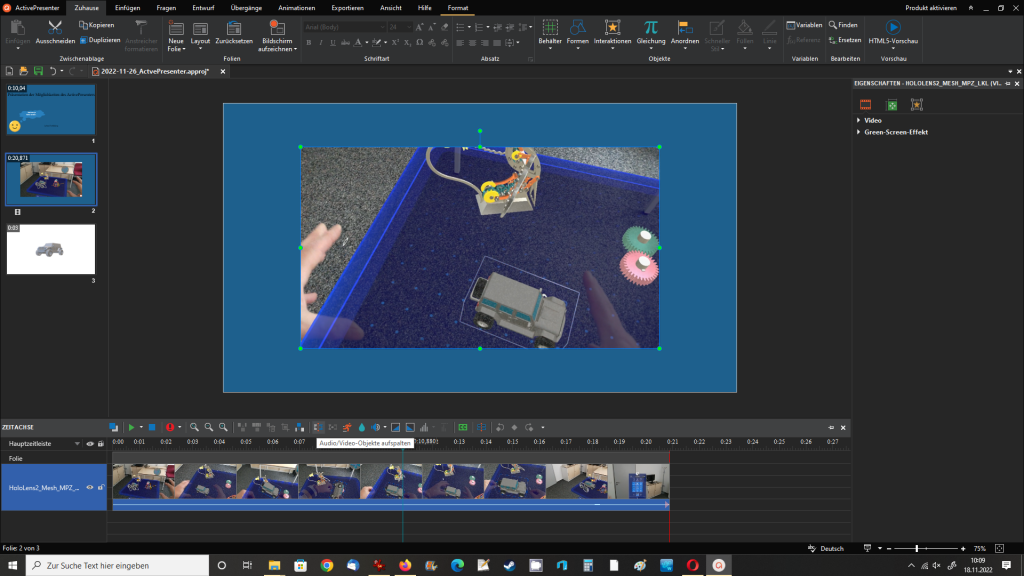
Natürlich können Videos eingebunden und sogar bearbeitet (schneiden, neu vertonen, Geschwindigkeit ändern etc.) werden.
Auch die Anzeige von 3D-Objekten ist vorhanden:
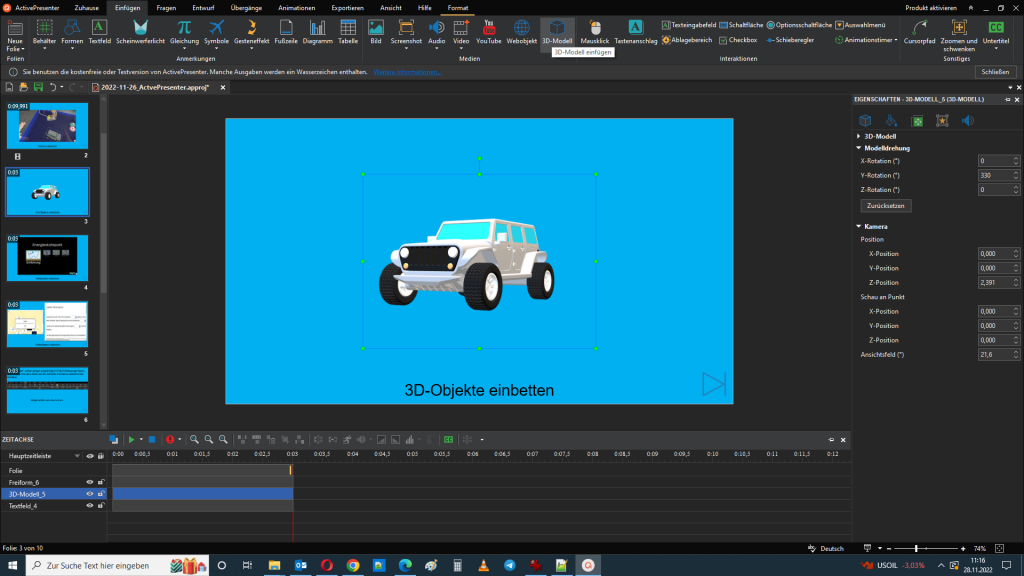
Das Ergebnis kann man sich jederzeit im Exportmenü unter dem Punkt HTML5-Vorschau ansehen!
Einbetten interaktiver Webtools
Interessant wird die Arbeit mit dem ActivePresenter aber erst dadurch, dass man interaktive Webtools wie z.B. LearningApps etc. oder ganze interaktive Webseiten in die Folien einbetten kann.
Im unten stehenden Beispiel wird eine interaktive Simulation von PhET als Webseite eingebunden:
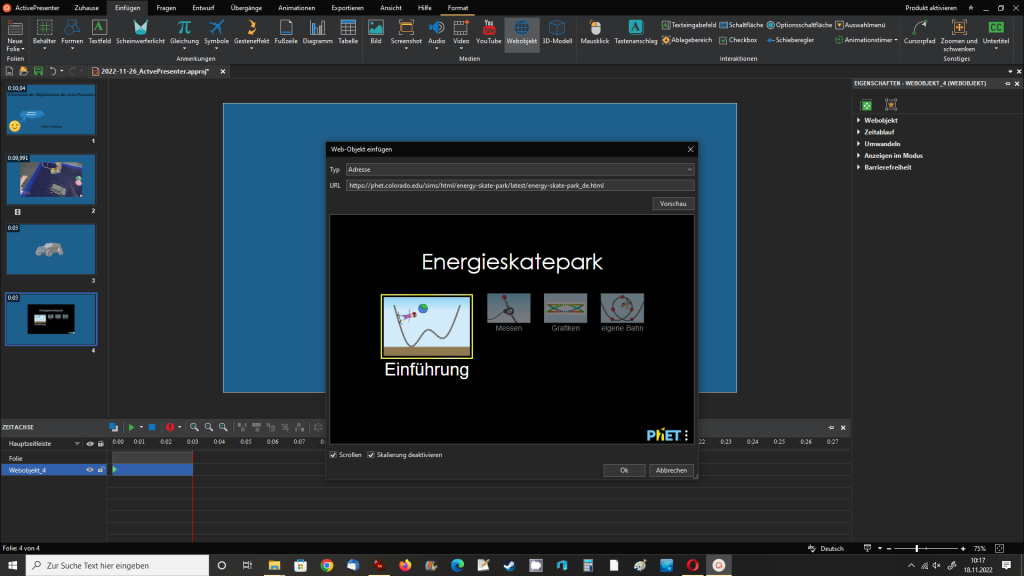
Nutzt man den ActivePresenter z.B. als interaktives Tafelbild, kann man an beliebigen Stellen des Unterrichts-Ablaufs Simulationen, 3D-Objekte oder interaktive Abfragen einbauen.
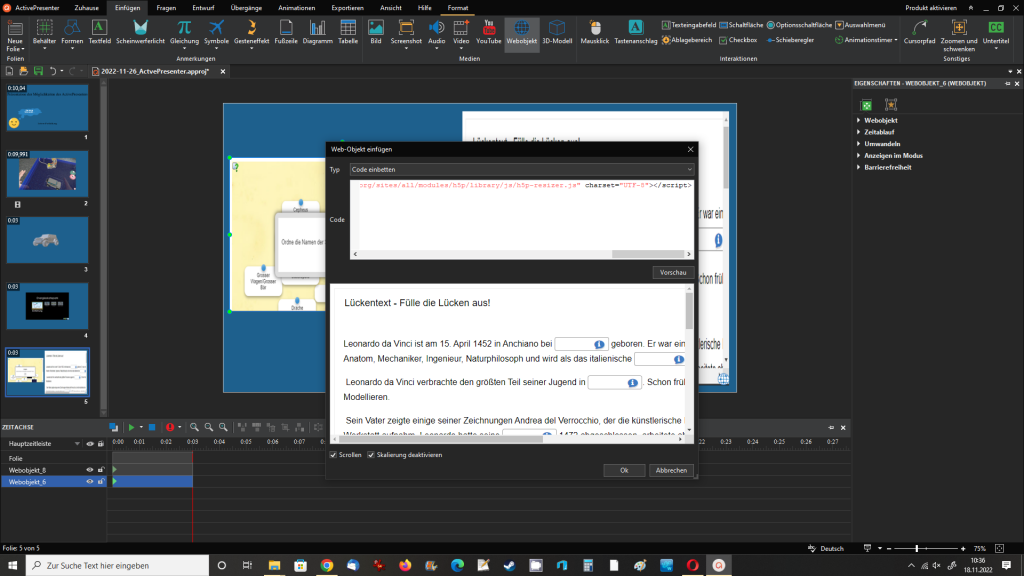
Hier wurde neben einer eingebetteten LearningApp ein H5P-Lückentext angeordnet.
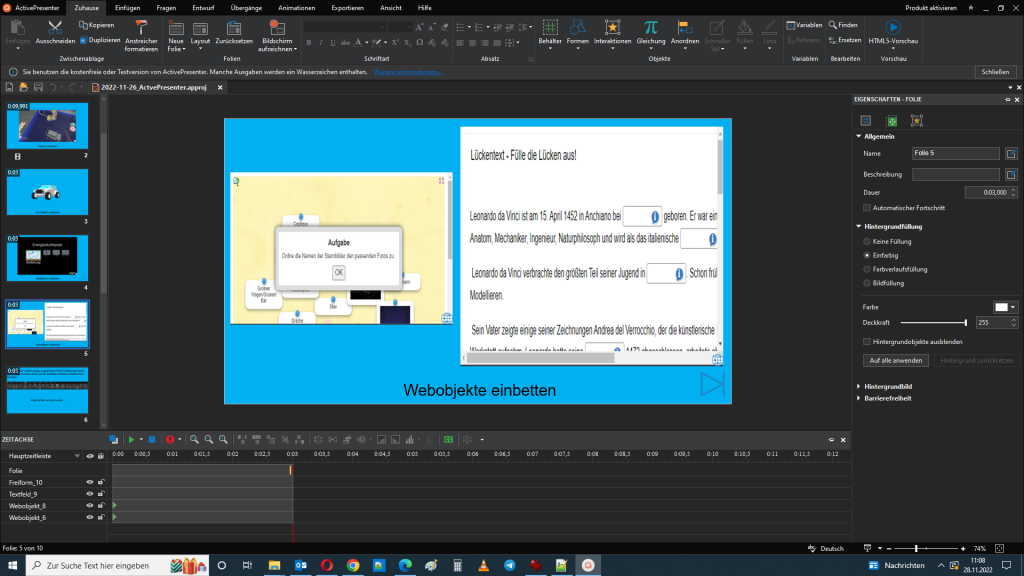
Das ermöglicht den Einbau von Abfrageelementen in die Präsentation. Auch hier kann jederzeit die HTML5-Vorschau aufgerufen werden.
HTML5-Fragen gestalten
Das Kernstück, welches den ActivePresenter für Lehrer so interessant macht, ist die Möglichkeit, interaktive HTML5-Abfragen zu erstellen und auszuwerten. Dazu gibt es den Reiter Fragen.

Die einfachste Form einer Abfrage sind die Single-Choice-Fragen (Radiobutton) oder die Multiple-Choice-Fragen (Checkboxen). Nach der Auswahl des Werkzeuges wird vom Programm eine neue Folie mit dem gewählten Inhalt angelegt. Man kann mit dem grünen Pluszeichen Alternativen hinzufügen. Darüber hinaus kann die gesamte Folie frei und individuell gestaltet werden. Das ist der große Vorteil gegenüber H5P-Werkzeugen (Diese kann man nicht individuell formatieren!).
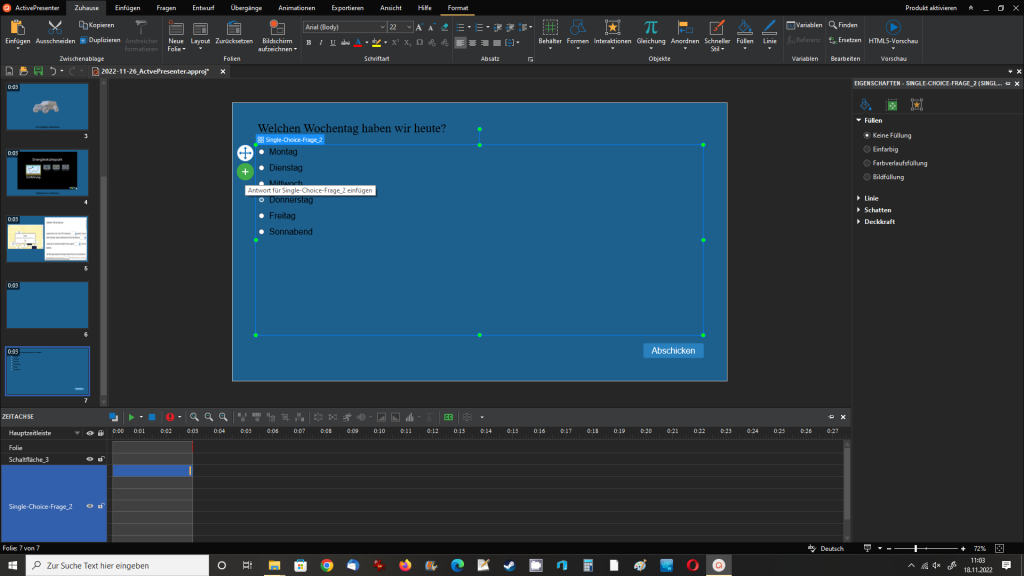
Hat man alle Alternativen eingetragen, so muss die richtige Antwort noch angegeben werden:
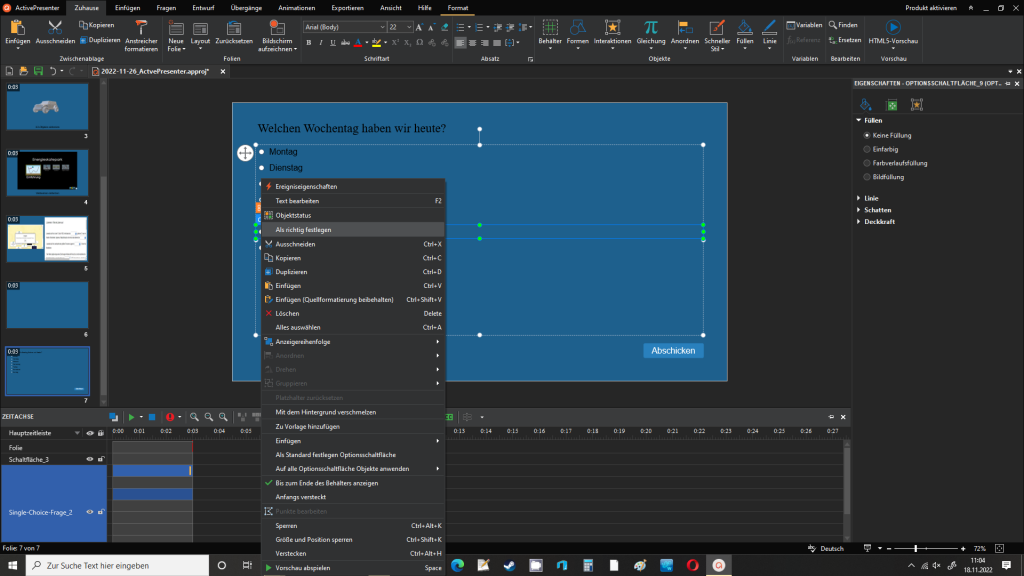
Hier haben wir das Werkzeug Anordnungsfrage. Per Drag&Drop können Sequenzen sortiert werden. Das ist sehr nützlich beim Lernen von Gedichten, historischen Ereignissen oder Experimentierschritten. Im rechten Menü kann die Objekteigenschaft Punkte aufgerufen werden, um festzulegen, wie viel Punkte für diese Aufgabe erzielt werden.
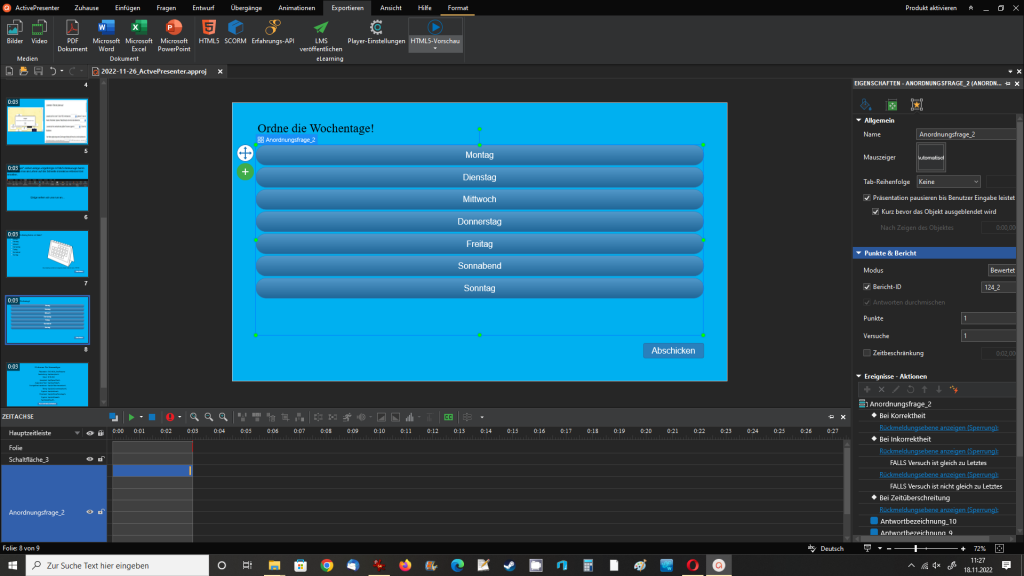
Das ist ganz besonders wichtig bei Lückentexten (Auch ein sehr beliebtes Werkzeug für alle Fächer!). Der Text kann per Copy&Paste aus beliebigen Quellen eingefügt werden. Markiert man nun ein Wort und klickt auf das grüne Pluszeichen, so kann man Text als Lücke auswählen und fertig ist die Lücke.
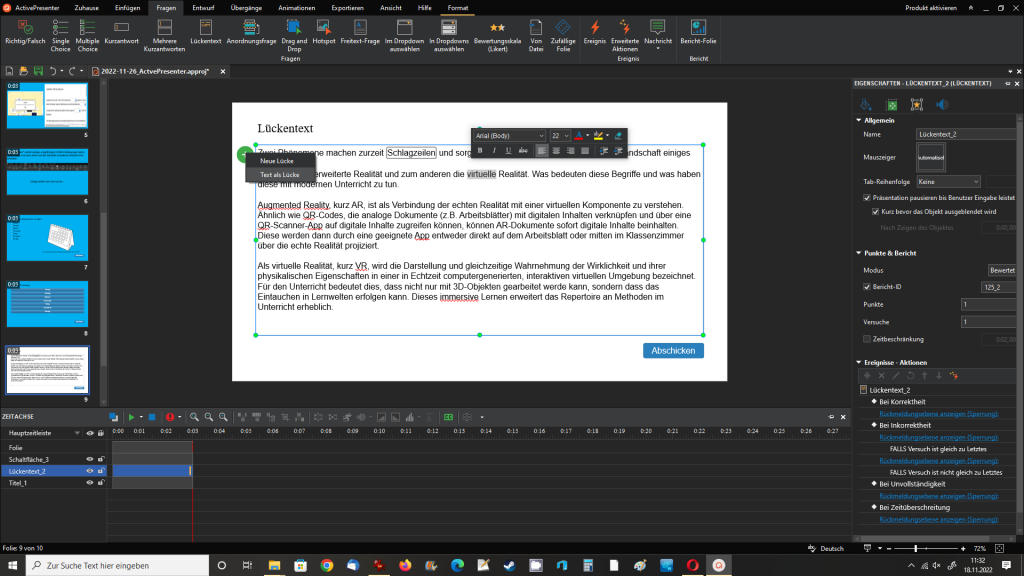
Standardmäßig wird jeder Übung ein Punkt zugeordnet. Stellt man bei Punkten für den Lückentext jedoch Partiell ein, so wird jeder Lücke ein Punkt zugeordnet, was mehr Sinn macht…
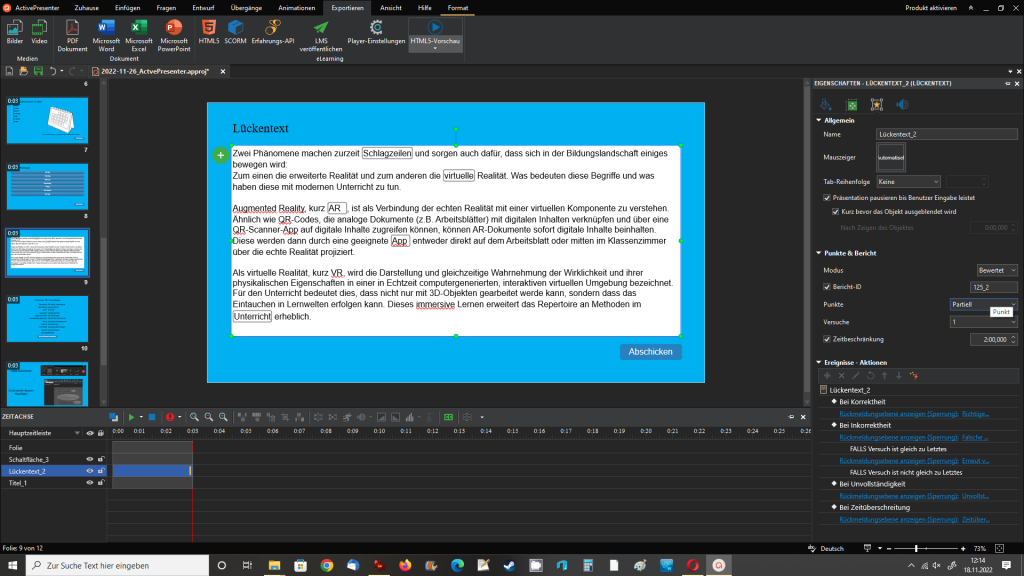
Und so kann man alle Werkzeuge aus der Fragen-Liste einbauen und anpassen. Als letztes sollte das Werkzeug Bericht-Folie ergänzt werden. Hier wird dann die Auswertung der interaktiven Fragen ausgegeben.
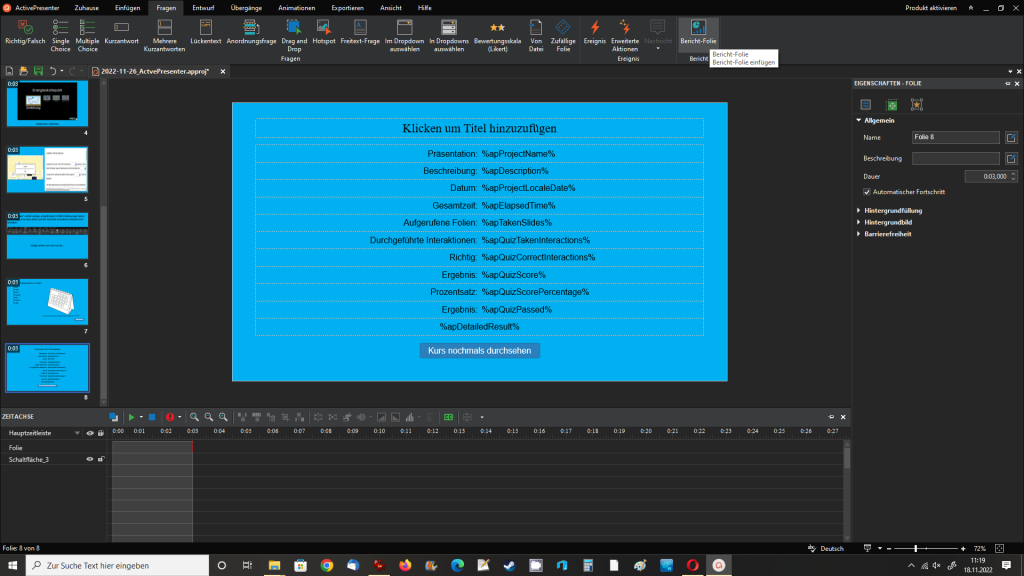
Auch diese Folie ist frei editierbar. Man kann einige Ausgaben löschen. Bei der Anzeige der Auswertung werden die ID-Nummern des Fragen-Werkzeuges angezeigt.
Diese kann man auf den Fragen-Folien im selben Menü (rechtes Objektmenü) wie die Punkte bearbeiten. Dort kann auch die Anzahl der Versuche oder eine Zeitbegrenzung vorgeben.
Videobearbeitung
Der ActivePresenter kann auch als Video-Werkzeug benutzt werden. Nach dem Anwählen der Option Bildschirm als Video aufnehmen öffnet sich folgendes Menü:
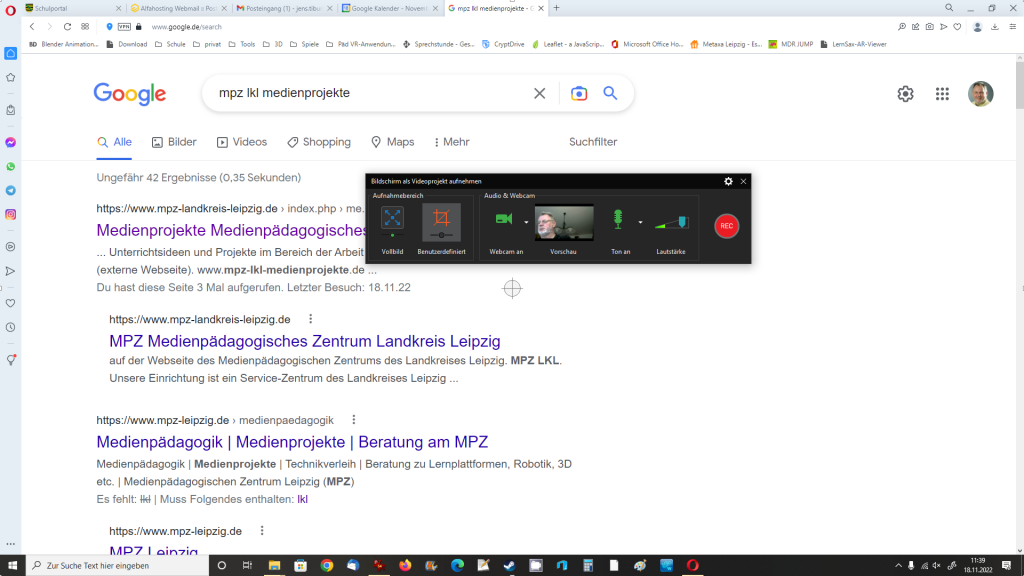
Hier kann man jetzt auswählen, ob der gesamte Bildschirm oder nur ein frei wählbarer Ausschnitt aufgenommen werden soll, oder ob eine Webcam mit eingeblendet werden soll und ob eine Audio-Aufnahme mit erfolgen soll.
Das aufgenommene Video wird in einer neuen Folie abgelegt und kann dann weiter bearbeitet werden. Dazu steht am unteren Rand die Zeitleiste mit folgenden Werkzeugen zur Verfügung:

Das Video kann geschnitten werden, die Lautstärke kann angepasst werden (oder neu vertont werden) und die Geschwindigkeit kann angepasst werden.
Zum Schluss können mit dem Scheinwerfer-Werkzeug noch Akzente gesetzt werden:
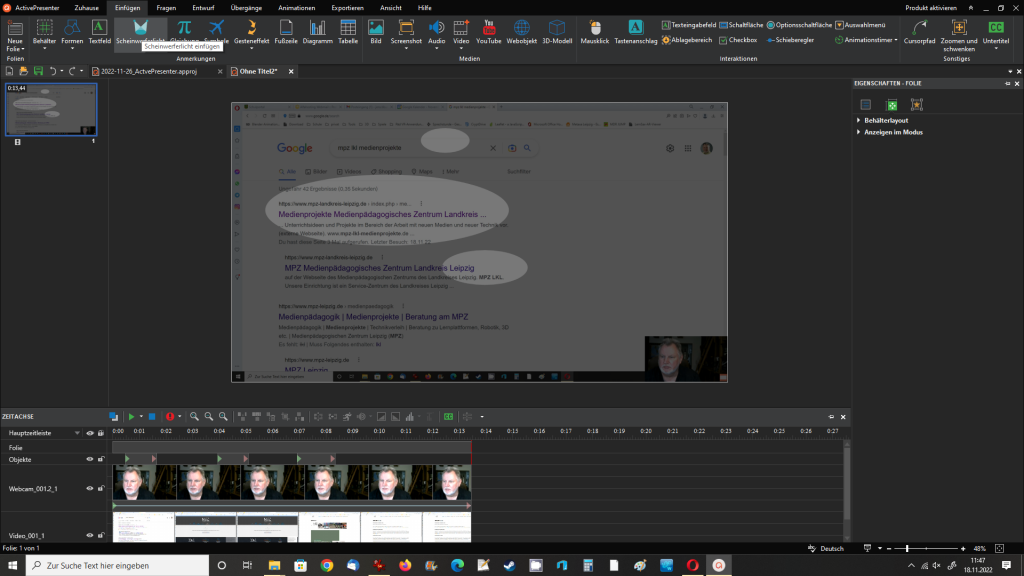
Damit eignet sich der ActivePresenter auch zum Erstellen von Erklärvideos hervorragend.
Exportoptionen
Wenn man ein Projekt fertig gestellt hat, dann geht es daran, das Ergebnis zu exportieren.

Man kann das fertige Projekt nun als Video, als Dokument oder als HTML5 exportieren.
Beim Video-Export hat man folgende Optionen:
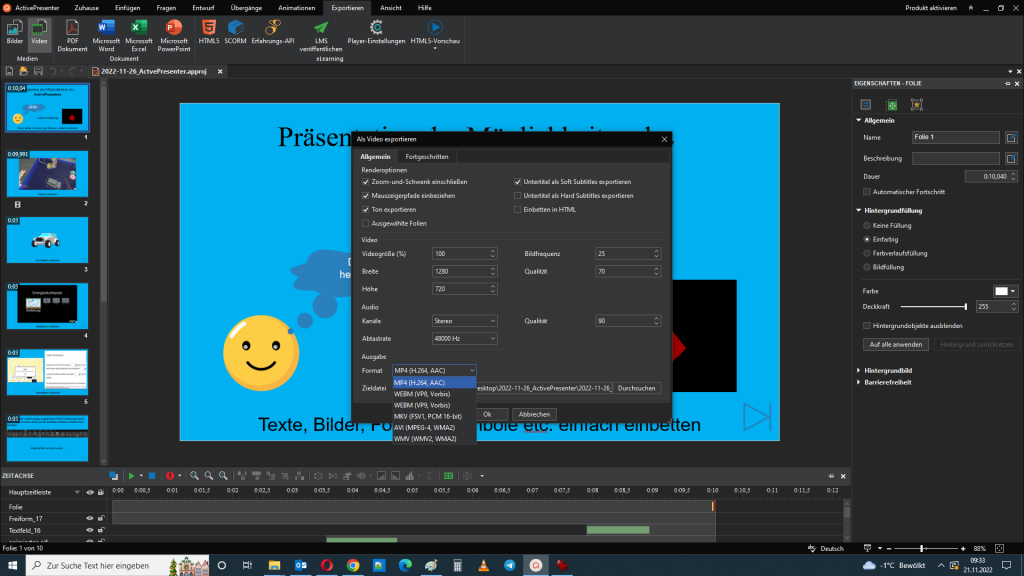
Neben der Größe, der Qualität und des Videotyps (Format) kann auch die Zahl der Frames und den Speicherort angeben. Videos werden übrigens ohne Wasserzeichen exportiert.
Andere Format greifen auf einen Player zurück. Die Player-Optionen sind sehr vielfältig:
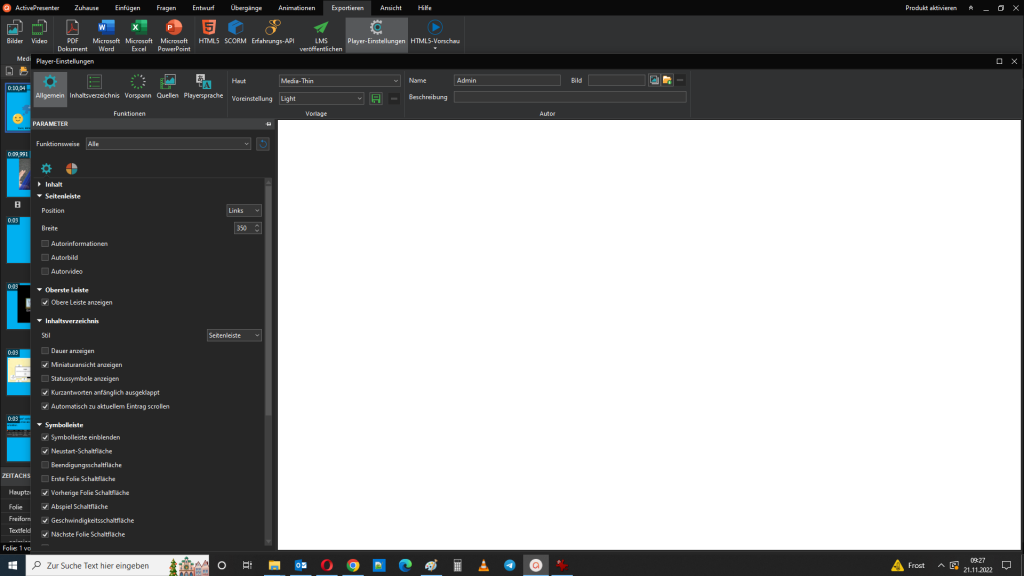
Man kann z.B. alle Seitenleisten ein- oder ausblenden. Man kann einstellen, ob die Folienleiste rechts oder links angezeigt wird und man kann in der Symbolleiste bestimmen, welche Symbole zu sehen sind. Hat man alle Playereinstellungen an seine Wünsch angepasst kann der Export als HTML5 beginnen:
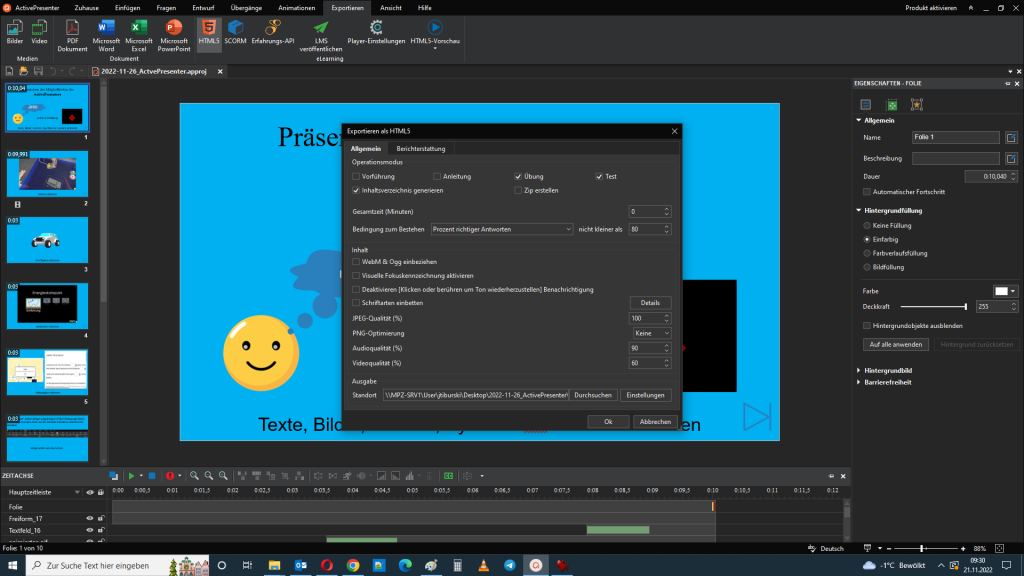
Hier kann grundsätzlich festgelegt werden, ob es sich um eine Präsentation, eine Anleitung (Tutorial) eine Übung oder einen Test handelt. Beim Export als Test ist es sinnvoll, einen Prozentsatz anzugeben, ab dem der Test bestanden wurde. Nach dem Export kann die Datei als offline-Werkzeug auf einen USB-Stick gespeichert werden und überall aufgerufen werden. Alternativ kann der gesamte exportierte Ordner auch hochgeladen werden. Das kann z.B. auf dem kostenlosen Webportal https://www.bplaced.net/ erfolgen.
Besonders attraktiv ist jedoch die Möglichkeit, das Projekt auf https://activepresenter.online zu veröffentlichen. Dazu reicht ein Klick auf LMS veröffentlichen. Das öffnet den Upload auf die eigene Lern-Plattform von AcitvePresenter. Einmal angemeldet kann man 200 MB Cloud-Speicher nutzen…
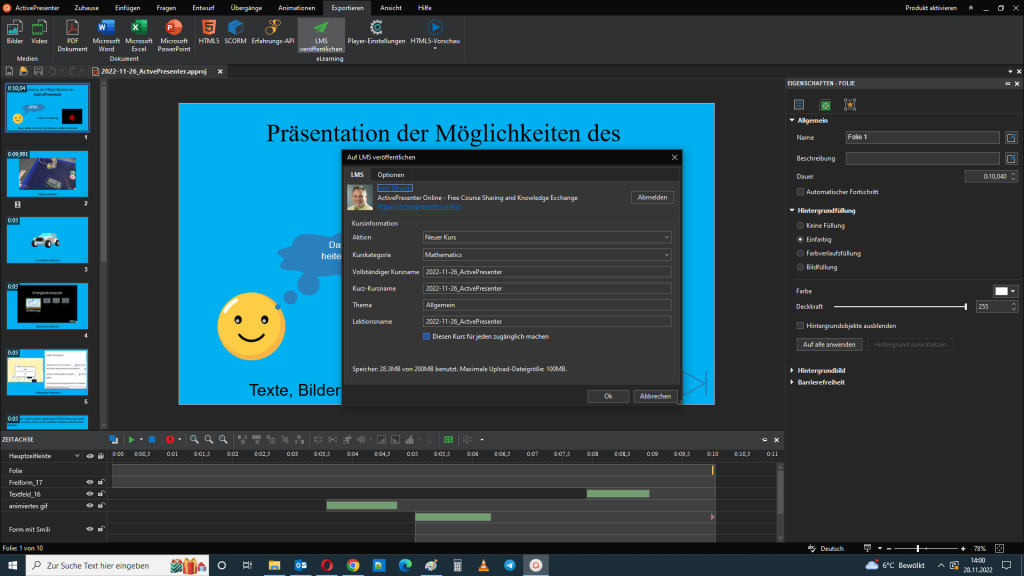
… und das Geniale: Gibt man den Inhalt als Kurs ohne die Option Diesen Kurs für jedermann zugänglich machen frei, so müssen sich ihre SuS per geteiltem Link anmelden (z.B. über die LernSax-Adresse) und den Kurs bearbeiten. Sie als Autor können die Auswertungsbögen aller angemeldeten Nutzer einsehen!
Der letzte interessante Punkt ist der Export als SCORM:
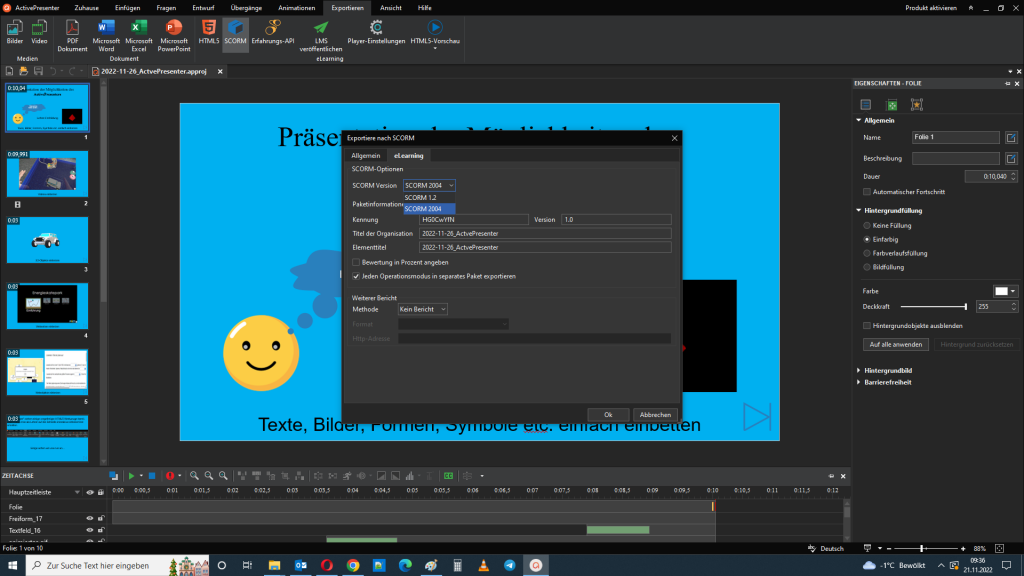
Wenn Sie und ihre SuS Moodle oder OPAL nutzen, dann kann der Kurs als SCORM-Inhalt (sächsisches Moodle verlangt SCORM 1.2) importiert und als Kurs freigegeben werden.
Alles in Allem ist der ActivePresenter also super geeignet, digitales Unterrichtsmaterial zu erstellen und auch zu nutzen!
Dieser Blogbeitrag basiert auf der Prezi-Präsentation für die entsprechende online-Fortbildung:
https://prezi.com/view/tBDvWrZuY3JVSOHclKfe/
Die Ergebnisse kann man sich hier anschauen!
https://activepresenter.online/course/view.php?id=1864#section-0
Wir wünschen Ihnen nun viel Spaß und viel Erfolg bei Ihrer Arbeit mit dem ActivePresenter.
Bei Fragen oder Hinweisen wenden Sie sich gern an das Team des MPZ LKL.