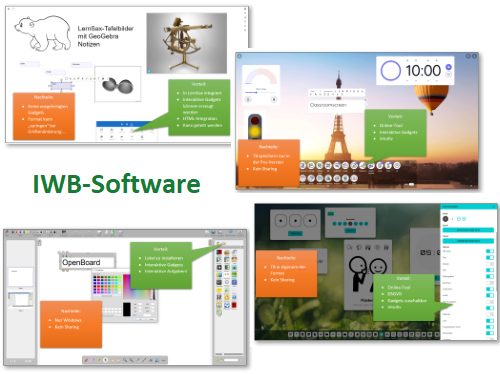Software für die Nutzung von interaktiven Whiteboards/Panels
Damit die interaktiven Whiteboards/Panels ihren vollen Mehrwert entfalten können, sollte man die dazugehörige Software (z.B. Active Inspire, Activstudio oder Activprimary für Promethian Boards oder Notebook bei Smartboards) gut kennen und nutzen. Problematisch wird es, wenn in einer Schule verschiedene Boards/Panels verwendet werden oder man bei Veranstaltungen außerhalb der eigenen Schule solche Tafel benutzen muss.
Deshalb zeigen wir nun Alternativen, die man auf jedem Boards/Panel nutzen kann. Gleich das erste Programm ist ein Programm, das unter Windows frei heruntergeladen und installiert werden kann. Das kann man auf jedem Windows-Rechner (der an einer Tafel angeschlossen ist) verwenden. OpenBoard ist dabei ein mächtiges Tool, dass – obwohl es völlig kostenlos ist – enormes Potenzial bietet.
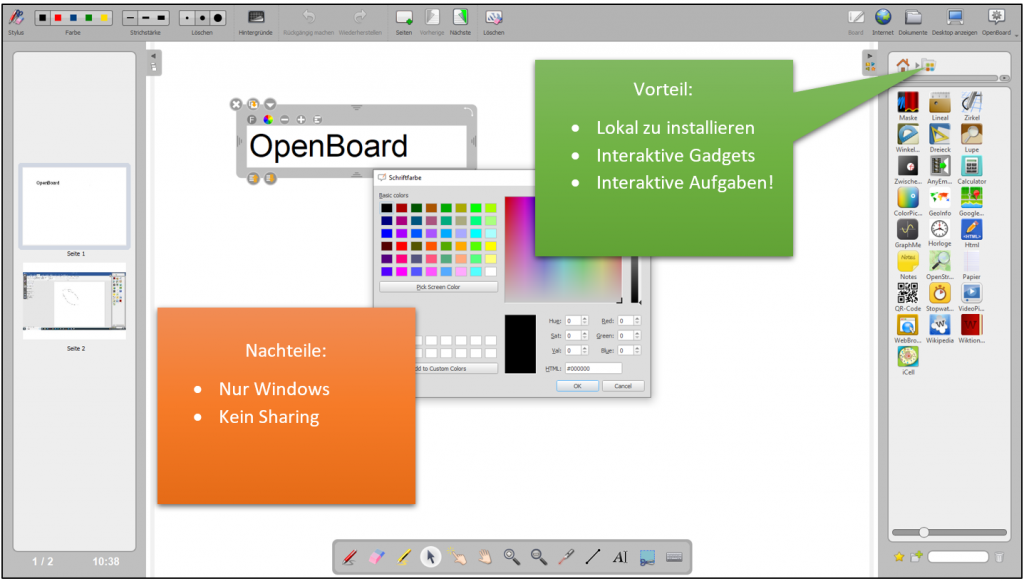
Vorteile:
- Lokal zu installieren
- Interaktive Gadgets
- Interaktive Aufgaben!
Nachteile:
- Nur Windows
- Kein Sharing
OpenBoard herunterladen:
Als Zweites stehen jedem LernSax-Nutzer die Tafelbilder von GeoGebra-Notizen zur Verfügung. Auch ohne LernSax-Anmeldung kann auf die Schnelle das Demo (s.u.) genutzt werden. Zur Erstellung interaktiver Inhalte auf LernSax-TB gab es hier auch schon einen früheren Beitrag: https://mpz-lkl-medienprojekte.de/interaktivitaet-in-lernsax-tafelbildern
Da unter LernSax alle Synergien genutzt werden können sollte man überlegen, diese Tafelsoftware auch als IWB-Software zu nutzen.
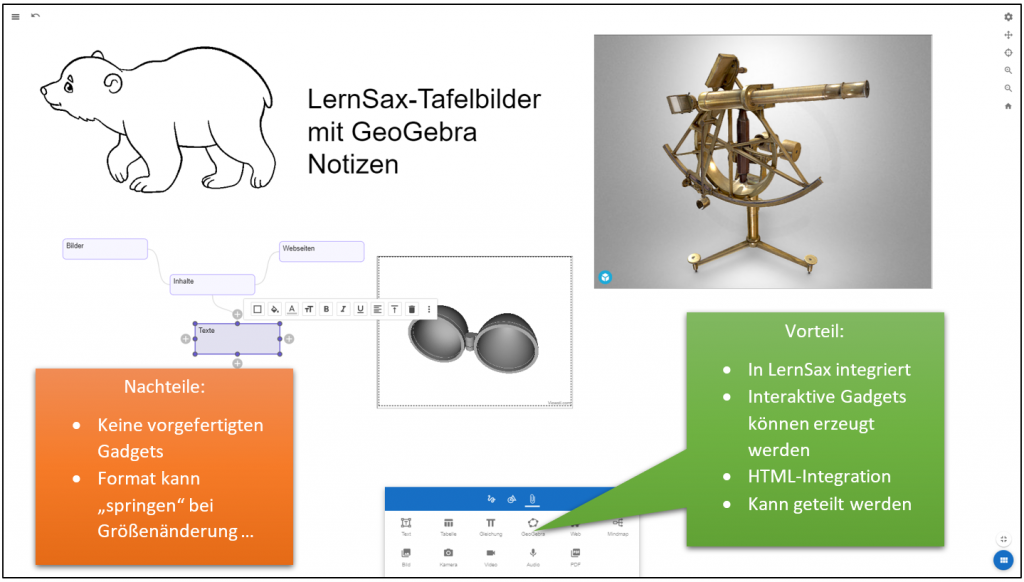
Vorteile:
- In LernSax integriert
- Interaktive Gadgets können erzeugt werden
- HTML-Integration
- Kann geteilt werden
Nachteile:
- Keine vorgefertigten Gadgets
- Format kann „springen“ bei Größenänderung …
LernSax-Tafelbilder öffnen:
https://www.lernsax.de/wws/791729.php
Drittens ist ein sehr populäres online-Tool namens ClassroomScreen. Mit vielen interaktiven Gadgets und einer frischen Optik kann diese Software problemlos als IWB-Software verwendet werden. Das untere Menü-Band kann angepasst werden …
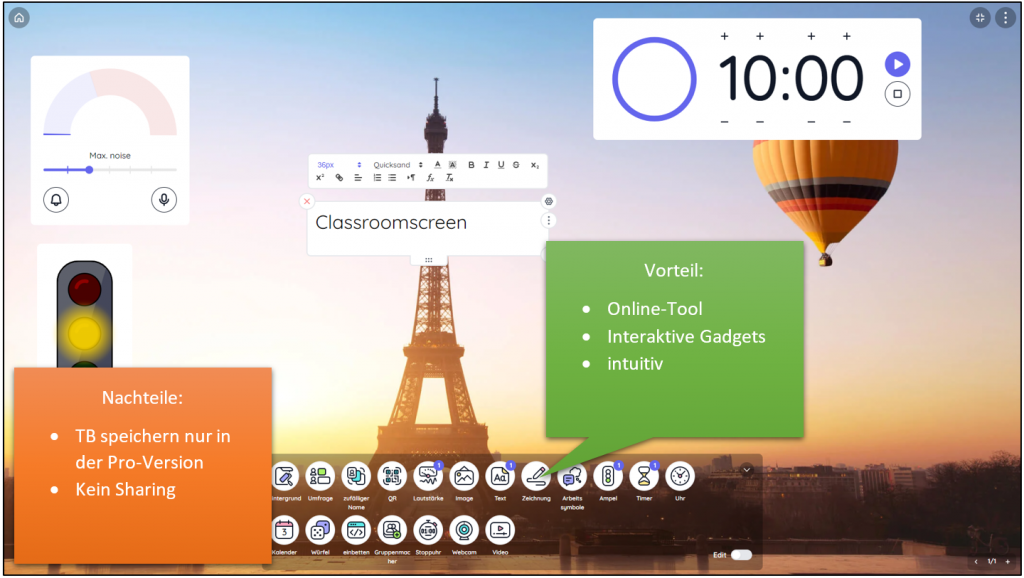
Vorteile:
- Online-Tool
- Interaktive Gadgets
- intuitiv
Nachteile:
- TB speichern nur in der Pro-Version
- Kein Sharing
ClassroomScreen öffnen:
Viertens kommt hier das online-Tool DigiScreen, das von der Zentrale für Unterrichtsmittel (ZUM) zur Verfügung gestellt wird. Auch hier ist die Menü-Leiste anpassbar indem Gadgets on- oder off-geschaltet werden.
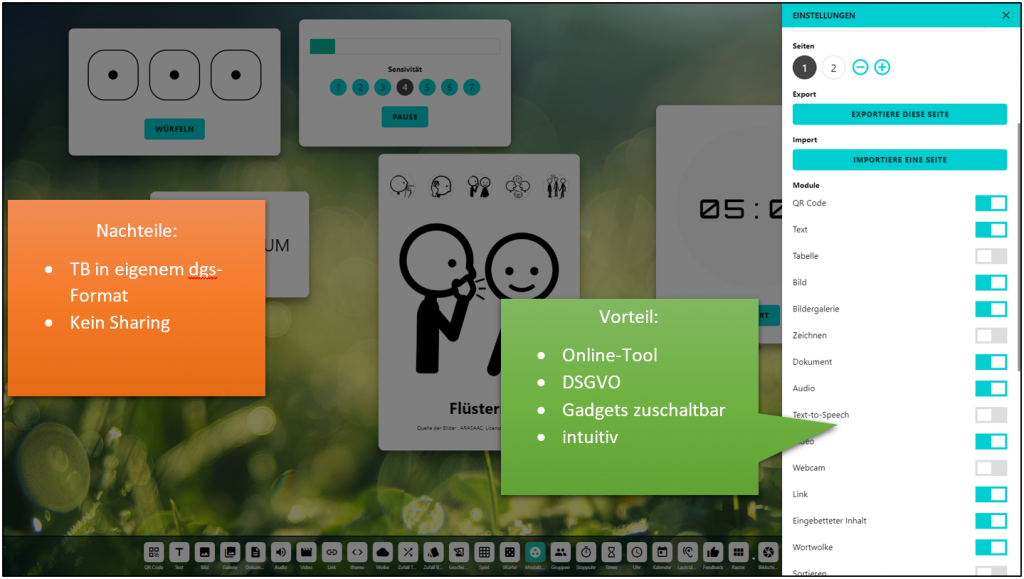
Vorteile:
- Online-Tool
- DSGVO-konform
- Gadgets zuschaltbar
- intuitiv
Nachteile:
- TB in eigenem dgs-Format
- Kein Sharing
DigiScreen.ZUM öffnen:
Fünftens ist ein minimales Tool von EdTools für zwischendurch, um einfach eine kleine Skizze an die Tafel zu bringen. Malen, Radieren und das war’s auch schon.
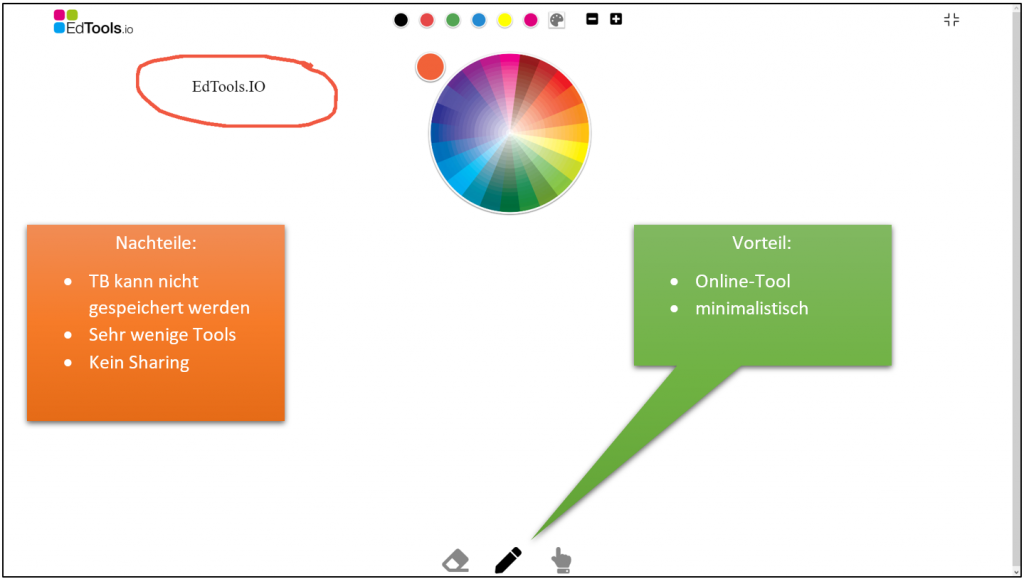
Vorteile:
- Online-Tool
- minimalistisch
Nachteile:
- TB kann nicht gespeichert werden
- Sehr wenige Tools
- Kein Sharing
EdTools.IO öffnen:
https://edtools.io/whiteboard/
Sechstens ist ein online-Tool für nicht-Mathematiker. Hier wird Wert gelegt auf extravagante Gestaltung mit blurred lines oder Druckempfindlichkeit im Freihandmodus und ohne viel Schnick-Schnack… Schon der Name ExcaliDraw verrät, dass sich dieses Tool wohl eher an Künstler und Designer richtet.
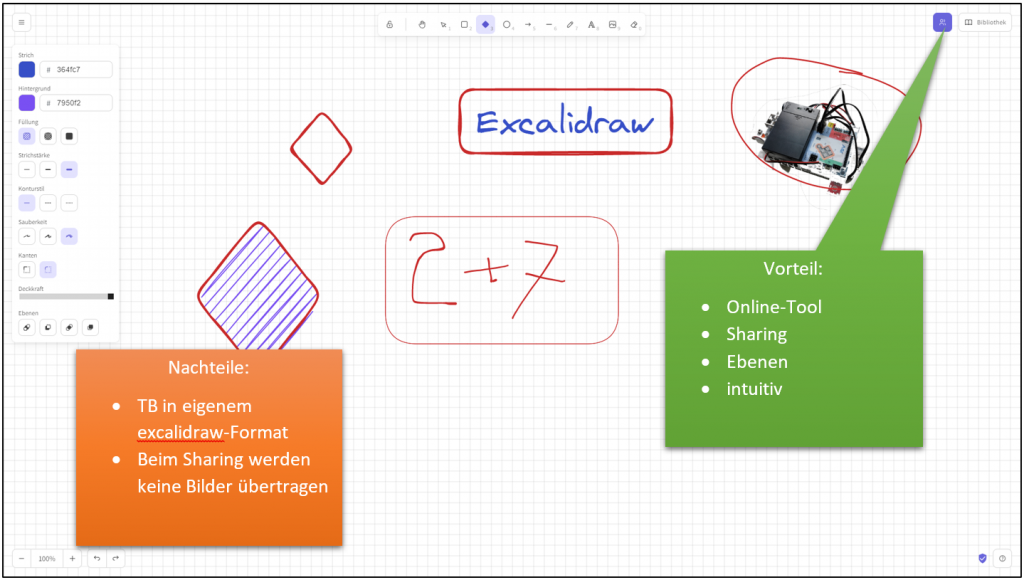
Vorteile:
- Online-Tool
- Sharing
- Ebenen
- intuitiv
Nachteile:
- TB in eigenem excalidraw-Format
- Beim Sharing werden keine Bilder übertragen
ExcaliDraw öffnen:
Siebentens ist das online-Tool SimpleBoard von Quizdidaktik.de! Wie alle – in u.E. – tollen Tools von Quizdidaktik hat auch das SimpleBoard viele Highlights. So kann man Webseiten, Dokumente oder GeoGebra als Hintergrund verwenden und darauf arbeiten. Speziell für den Chemie-Unterricht ist ein 3D-Molekül-Viewer und Valenzstrichformel-Viewer integriert …
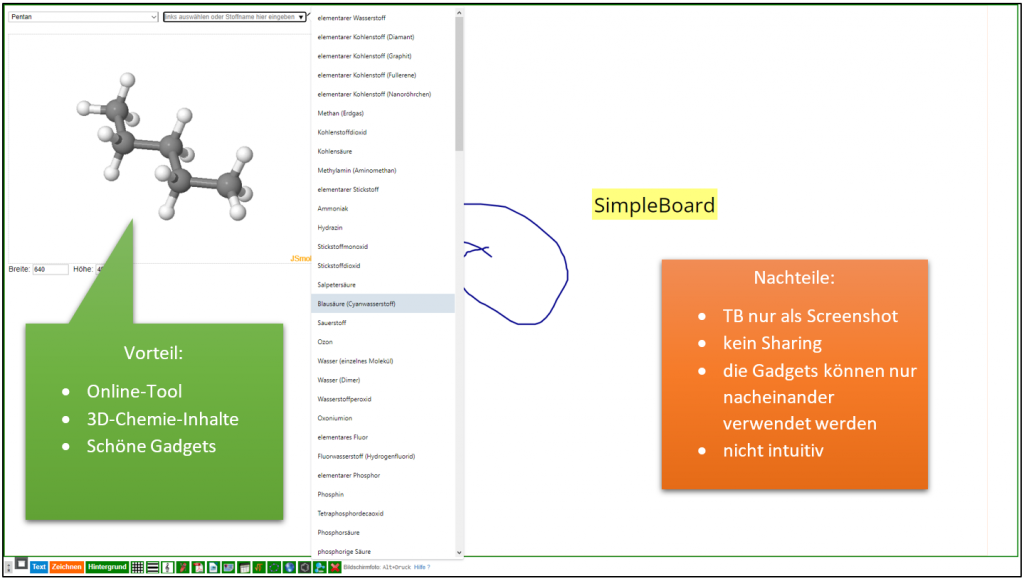
Vorteile:
- Online-Tool
- 3D-Chemie-Inhalte
- Schöne Gadgets
Nachteile:
- TB nur als Screenshot
- kein Sharing
- die Gadgets können nur nacheinander verwendet werden
- nicht intuitiv
SimpleBoard öffnen:
https://quizdidaktik.de/simpleboard/index.html
Achtens wäre da Twiddla. Grundanliegen von Twiddla ist das kooperative Arbeiten. Bereits beim Öffnen der Tafelsoftware wird eine Gruppe angelegt oder zugeordnet für die das Tafelbild bestimmt ist. Folgerichtig ist das Werkzeug EtherPad gleich mit integriert. Im Sandkastenmodus kann das alles getestet werden. Auch hier kann als Hintergrund eine Webseite, ein Dokument oder Bild verwendet werden.
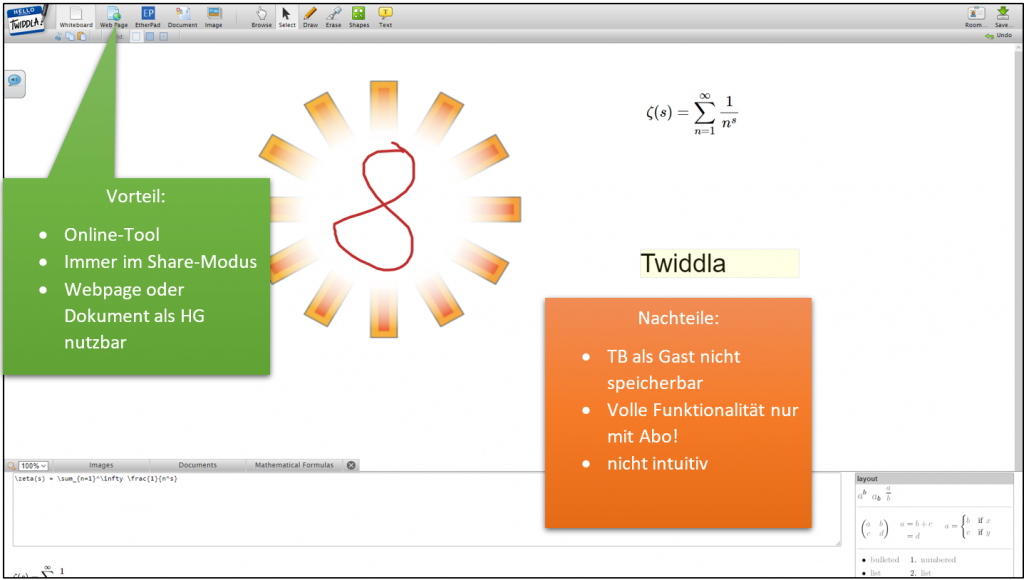
Vorteile:
- Online-Tool
- Immer im Share-Modus
- Webpage oder Dokument als HG nutzbar
Nachteile:
- TB als Gast nicht speicherbar
- Volle Funktionalität nur mit Abo!
- nicht intuitiv
Twiddla öffnen:
Neuntens habe wir noch einmal GeoGebra – aber diesmal nicht das auf GeoGebra-Notizen beruhende Tool wie bei LernSax, sondern mit voller GeoGebra-Funktionalität. Das war auch schon das wichtigste. Wer GeoGebra kennt und liebt, weiß auch das WhiteBoard-GeoGebra zu schätzen.
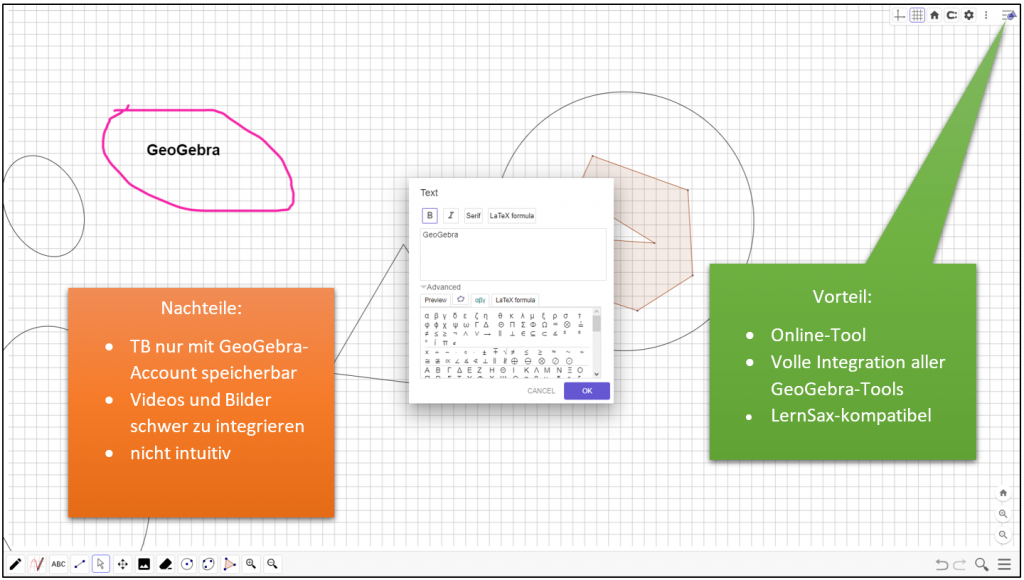
Vorteile:
- Online-Tool
- Volle Integration aller GeoGebra-Tools
- LernSax-kompatibel
Nachteile:
- TB nur mit GeoGebra-Account speicherbar
- Videos und Bilder schwer zu integrieren
- nicht intuitiv
WhiteBoard-GeoGebra öffnen:
https://www.geogebra.org/classic/PDkqACgp
Zehntens und letztens auf unserer Liste: das WebWhiteBoard von Miro. Wie alle Tools von Miro überzeugt auch das WebWhiteBoard mit einem einzigartigen Share-Modus, in dem die Mauszeiger aller Teilnehmer zu sehen sind. Und wie bei Miro-MindMap kann auch hier mit mehreren Frames parallel gearbeitet werden. Wer also bereits ein Miro-Konto hat, ist mit dem Miro-WebWhiteBoard sehr gut bedient …
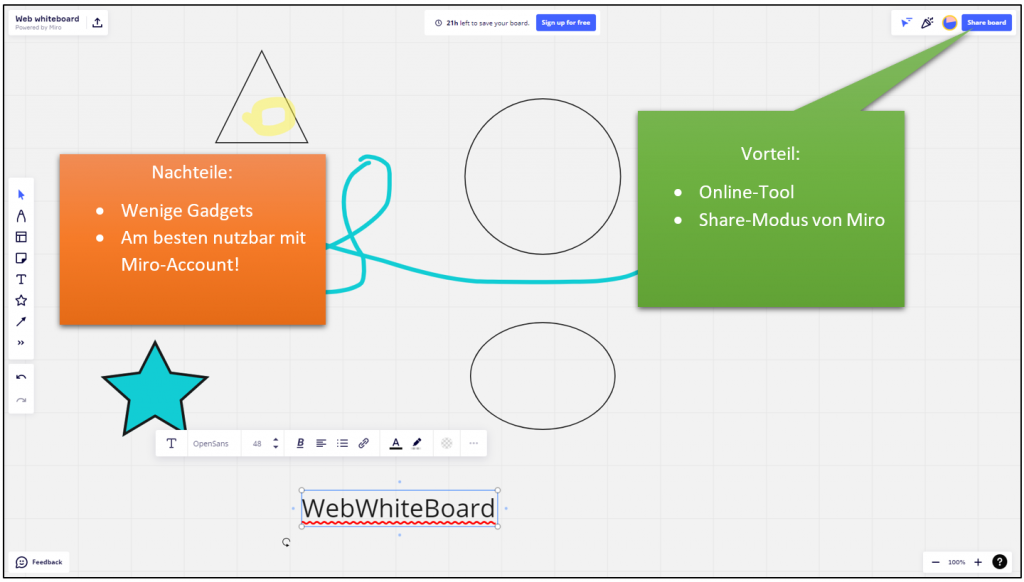
Vorteile:
- Online-Tool
- Share-Modus von Miro
- Multi-Frame-Modus von Miro
Nachteile:
- Wenige Gadgets
- Am besten nutzbar mit Miro-Account!
WebWhiteBoard by Miro öffnen:
Das waren die IWB-Tools, die wir Ihnen nahebringen wollten. Haben wir etwas vergessen, muss etwas ergänzt werden? Wenden Sie sich gern an das Team des MPZ LKL.
P.S.: Wenn bei der Arbeit mit dem IWB-Software die OnScreen-Tastatur sich nicht automatisch aktiviert, so kann man dem auf zwei Wegen vorbeugen:
1. Über die Taskleisten-Einstellungen:
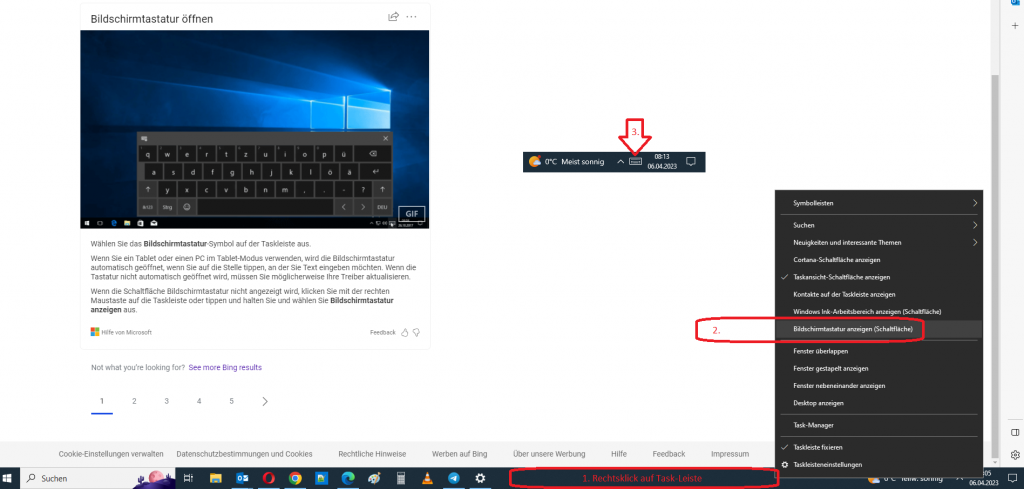
Einfach Rechtsklick auf die Taskleiste, dann Bildschirmtastatur anzeigen (Schaltfläche) aktivieren und sofort kann rechts unten in der Taskleiste die Bildschirmtastatur angezeigt werden.
2. Die Verwendung der osk.exe von Windows:
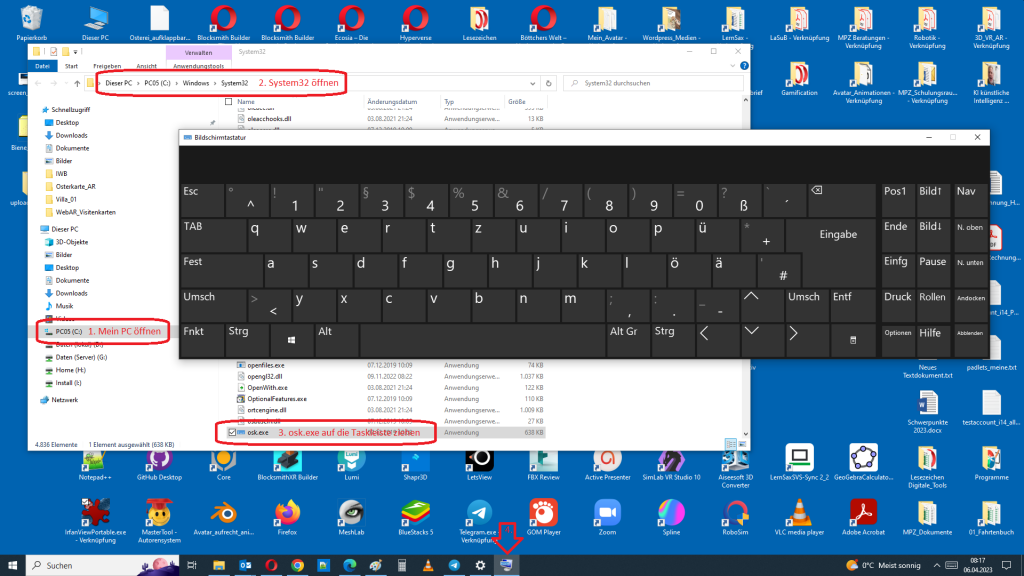
Im Windows-Explorer den Pfad C:\Windows\System32\osk.exe öffnen. Nun kann das Programm osk.exe (OnScreenKeyboard) auf die Taskleiste gezogen werden. Hier kann man es durch Anklicken – wie jede andere Windows-Anwendung auch – geöffnet werden.
Das MPZ LKL wünscht Ihnen gutes Gelingen bei Ihrer Arbeit an den diversen interaktiven Whiteboards/Panels!