Erfrischend anders: Morphen wertet Präsentationen auf! von Philipp Reinhardt
Natürlich gilt beim Gestalten von Unterrichtspräsentationen der Grundsatz: Weniger ist mehr! Die Folien dürfen nicht zu bunt und überladen sein. Auch peinliche und ablenkende Animationen gilt es unbedingt zu vermeiden. Dennoch soll die Präsentation Schülerinnen und Schüler motivieren und bestenfalls den erklärten Inhalt unterstützend visualisieren. Dank des sogenannten Morphens kann dieses Kunststück in neueren Versionen von Microsofts Powerpoint mit Leichtigkeit bewältigt werden.
1 Was ist Morphen?
Präsentationsanwendungen warten mit vielen Gestaltungsmöglichkeiten auf: Videos, Bilder und Musik können eingebunden werden, Objekte erscheinen oder verschwinden und Folienübergänge können animiert werden. Gerade letzteres hat sich in der Vergangenheit jedoch eher als störendes Feature herausgestellt. Folien, die beispielsweise einem Tischtuch gleich vom Monitor gezogen werden, lenken vom eigentlichen Inhalt ab, können für Gelächter und Unruhe sorgen und stehen meist auch in keinem Zusammenhang mit dem Inhalt des Vortrags. Ähnliches kann auch für einfliegende Formen, Bilder und Diagramme gelten.
Morphen jedoch erzeugt einen gegenteiligen Effekt: Befindet sich auf zwei aufeinanderfolgenden Folien dasselbe Objekt an unterschiedlichen Orten oder in geänderter Größe, wird diese Veränderung beim Folienwechsel visuell umgesetzt. Selbst Farbwechsel werden animiert. Dadurch können später relevante Inhalte dezent platziert und im passenden Moment in den Vordergrund gerückt werden. Clip 1 werden grundlegende Funktionen des Morphens nacheinander an einer einfachen Ellipse beispielhaft veranschaulicht.
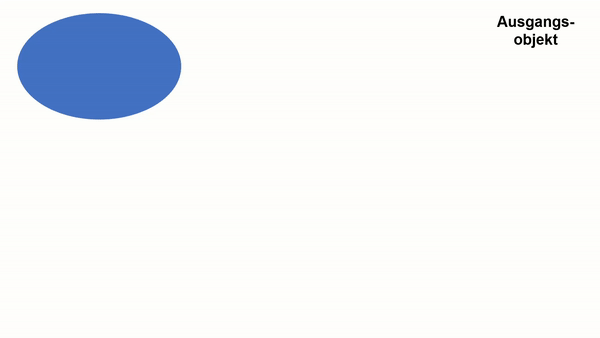
2 Wie funktioniert Morphen?
Auf den ersten Blick wirken diese Funktionen nicht sonderlich neu. Auch in älteren Versionen von Powerpoint können Objekte im Animationsbereich vergrößert, verkleinert, gedreht, verschoben und farblich verändert werden. Mit zusätzlichen Einstellungen lassen sich diese auch so verbinden, dass sie zeitgleich ablaufen. Der Aufwand potenziert sich dabei aber sehr schnell. Jede Animation muss einzeln ausgewählt, eingerichtet und mit dem Gesamtablauf synchronisiert werden. Die Bezeichner für die verwendeten Figuren sowie die Symbole der Animationen wirken häufig recht klein und unübersichtlich – und spätestens bei der händischen Einstellung der Effektdauer kann der Frust ins unermessliche steigen. Clip 2 zeigt die drei grundlegenden Funktionen in gleichzeitiger Folge im Animationsbereich. Alle drei beziehen sich auf Ellipse 1, müssen über ein Untermenü getimt und durch die Einstellung Mit vorangegangener abspielen verbunden werden.
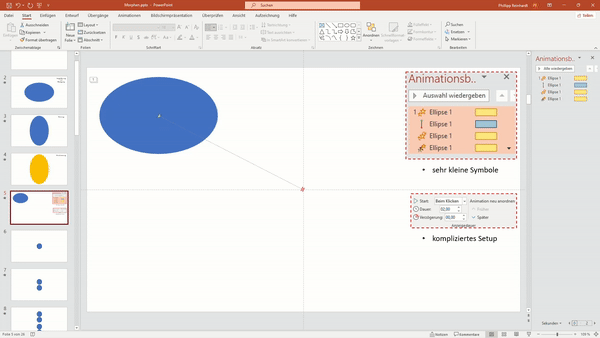
Beim Morphen hingegen reicht es völlig aus, eine Folie zu kopieren und die Objekte auf der Kopie zu verändern. Kleinteiligen Einstellung sind nicht notwendig. Powerpoint sucht selbständig nach Objekten, die auf Ausgangs- und Zielfolie vorhanden sind und stellt Animationen automatisch ein.
Ein paar Stolperfallen gibt es jedoch trotzdem – schließlich handelt es sich um ein Office-Produkt von Microsoft.
Zu beachten ist daher:
Obwohl eindeutig die Objekte auf den Folien verändert werden, zählt Morphen nicht zu den Objektanimationen, sondern zu Folienübergängen. Es findet sich daher nicht im Reiter Animation, sondern in Übergänge.
Damit geht einher, dass die Folie auch mehrfach vorhanden sein muss – eine Ausgangsfolie mit den Objekten vor und eine Zielfolie mit den Objekten nach der Veränderung. Jede weitere Änderung durch Morphen benötigt wiederum eine eigene Folie. Während zum Beispiel in Clip 2 nur eine einzige Folie benötigt wird, sind für Clip 1 vier Folien notwendig gewesen. Bei gleichzeitigem Ablauf der drei Funktionen wären zumindest noch zwei benötigt worden.
Der Morph-Effekt muss (ausschließlich) auf die Zielfolie angewendet werden. Dies klingt im ersten Moment selbsterklärend, kann aber zu Unübersichtlichkeit führen, wenn sich verschiedene Objekte mehrmals verändern und die Transformation durch mehrere Folien läuft.
Das veränderliche Objekt muss von Powerpoint auf beiden Folien als dasselbe erkannt werden. Dies funktioniert am besten durch Kopieren der Ausgangsfolie. Gerade beim einbinden eigener Bilder kann es dazu kommen, dass die Bilder nicht als gleich erkannt werden, wenn man sie einzeln eingefügt und nicht kopiert hat. Wenn das gewünschte Objekt direkt auf der Kopie verändert wird, können Fehler bei der Zuordnung vermieden werden.
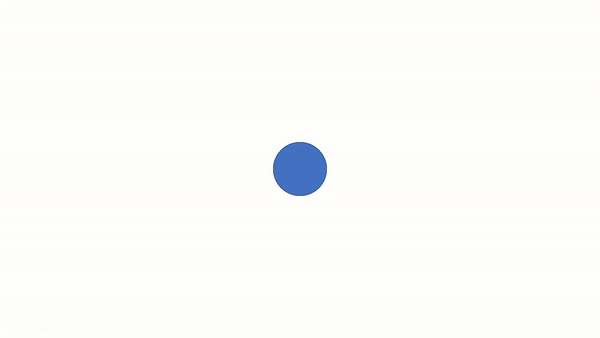
Für einen exponentiellen Effekt – wie in Clip 3 – benötigt das Programm bereits auf der Ausgangsfolie alle Objekte, die auf der letzten Zielfolie zu sehen sind.
3 Welche Vorteile bringt Morphen?
Während viele Animationen und Übergangseffekte vom eigentlichen Thema der Präsentation ablenken, kann der rote Faden einer Unterrichtsstunde mithilfe des Morphens visualisiert werden. Dies kann auf zwei Arten geschehen:
Einerseits können Lehrkräfte die Unterrichtsstruktur verdeutlichen. So ist es beispielsweise möglich, dass die einzelnen Unterrichtsphasen mithilfe von Piktogrammen veranschaulicht werden. Der Übergang von einer Phase zur nächsten kann mithilfe eines Symbolwechsels verdeutlicht werden. Intuitiv wird bei den Schülerinnen und Schülern so das Bewusstsein gestärkt, dass die Aufgaben aufeinander aufbauen und Inhalte aus vorangegangenen Arbeitsschritten bei der Bewältigung neuer Herausforderungen helfen. Zudem wird die selbständige Orientierung im Verlauf der Gesamtstunde unterstützt. Ein Beispiel hierfür ist in Clip 4 zu sehen.

Andererseits kann Morphen auch zur inhaltlichen Unterstützung verwendet werden. Auch hier liegt der Effekt hauptsächlich in der Veranschaulichung von Entwicklungsprozessen und zeitlichen Abläufen. So können beispielsweise Zeitstrahlen entworfen werden, die den aktuell besprochenen Abschnitt aus der Reihe herauslösen, gleichzeitig jedoch die Übersicht weiterhin dezent am Rand oder im Hintergrund darstellen. In Clip 5 ist dies mit der Reihe der deutschen Bundeskanzlerinnen und -kanzler umgesetzt worden. Hervorzuheben ist an dieser Stelle, dass auch künstlerische Effekte und Veränderungen der Transparenz durch das Morphen ebenfalls unterstützt werden.
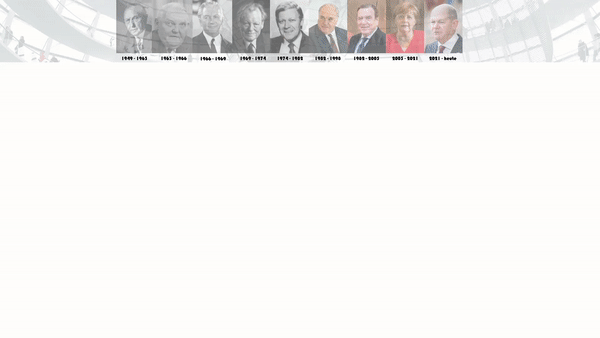
4 Welche besonderen Effekte hat Morphen auf 3D-Objekte?
Mit Morphen lassen sich nicht nur Bilder und zweidimensionale Objekte verändern. Auch 3D-Objekte können auf diese Weise bequem animiert werden. Wird deren Drehrichtung von Ausgangs- zu Zielfolie verändert, so vollzieht Morphen die gesamte Bewegung nach und nutzt den Körper vollständig. Auf diese Weise lassen sich – wie im Clip 6 gezeigt – zum Beispiel in Geografie neben der Lage einzelner Länder, auch deren Entfernung voneinander veranschaulichen. Mit einem einfachen Hauptstädte-Quiz kann so neben der beeindruckenden und motivierenden Animation induktiv die Distanz zwischen den einzelnen Nationen vermittelt werden, die auf zweidimensionalen Karten häufig verloren geht. Die USA trennen eben nicht nur ein halbes Lineal oder ein paar geblätterte Seiten von der Ukraine. Die Länder liegen stattdessen beinahe eine halbe Erdumdrehung voneinander entfernt!
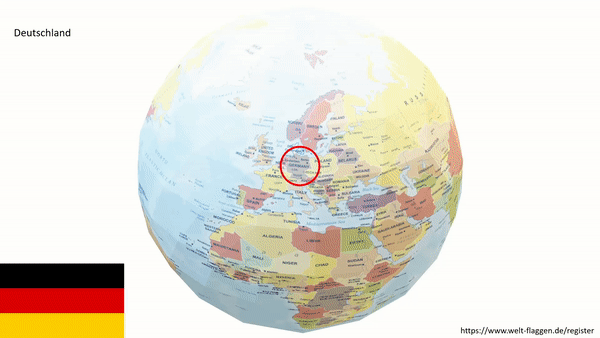
Präsentation von J. Tiburski
Im mathematisch-naturwissenschaftlichen Unterricht kann Morphen von dreidimensionalen Objekten auch zur Visualisierung von Vektoren genutzt werden, sodass beispielsweise die Z-Achse eines Graphen nicht mehr auf die behelfsmäßige Darstellung in der Fläche beschränkt wird. Clip 7 geht einen Schritt weiter und zeigt den Schnitt zweier Dreiecksflächen im Raum. Sollte ein Kurs die Länge der Schnittstrecke berechnen müssen, würde die Animation zwischen den verschiedenen Ansichten den Schülerinnen und Schülern helfen, das Problem erst einmal visuell zu erfassen. Abstrakte mathematische Problemstellungen werden durch Morphen nachvollziehbarer.
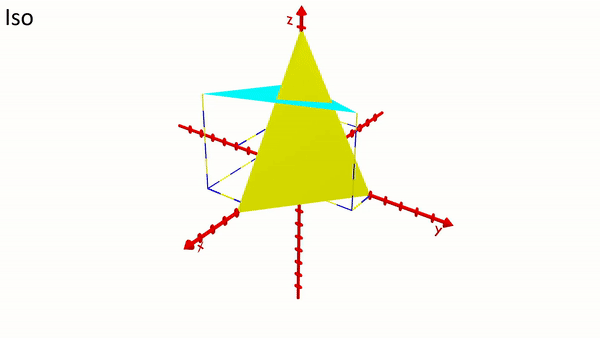
Präsentation von J. Tiburski
In Clip 8 wird das Drehprinzip auf ein Automodell übertragen. In Kombination mit einer technischen Zeichnung könnte dies den Arbeitsprozess von Planung zu Realisierung veranschaulichen.

Präsentation von J. Tiburski
Ebenfalls interessante Effekte lassen sich durch das Morphen von Bildausschnitten erzielen. Einfach Bild einfügen, Ausschneiden (Crop) wählen – Ausschnitt festlegen. Dann die Folie duplizieren und das Werkzeug Crop erneut aufrufen und den Bildausschnitt anpassen. Das kann so oft wiederholt werden wie man möchte. Zum Schluß die Folienübergänge wieder auf Morph einstellen und fertig …
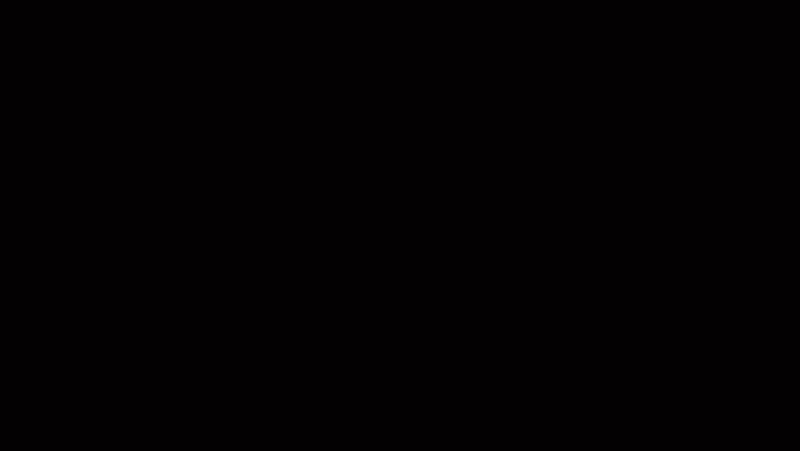
Präsentation von J. Tiburski
5 Kann man Morphen auch in anderen Präsentationsanwendungen nutzen?
Da das Office-Paket von Microsoft nicht jeder Lehrkraft zur Verfügung steht, wurden während der Recherche verschiedene Alternativen getestet. Leider hat sich in keiner freizugänglichen Präsentationsanwendung eine ähnlich komfortable Möglichkeit der Objektanimation gefunden – in einigen ist das Animieren von Objekten gar nicht oder nur sehr eingeschränkt möglich. In der iOS-Anwendung Keynote gibt es den Übergang Zauberei. Dieser arbeitet auf gleiche Weise wie der Morphen-Effekt. Einzige Ausnahme bilden hier 3D-Objekte – diese werden in Keynote leider generell nicht unterstützt.
Bei Fragen oder Hinweisen wenden Sie sich gern an das Team des MPZ LKL!
Philipp Reinhardt
